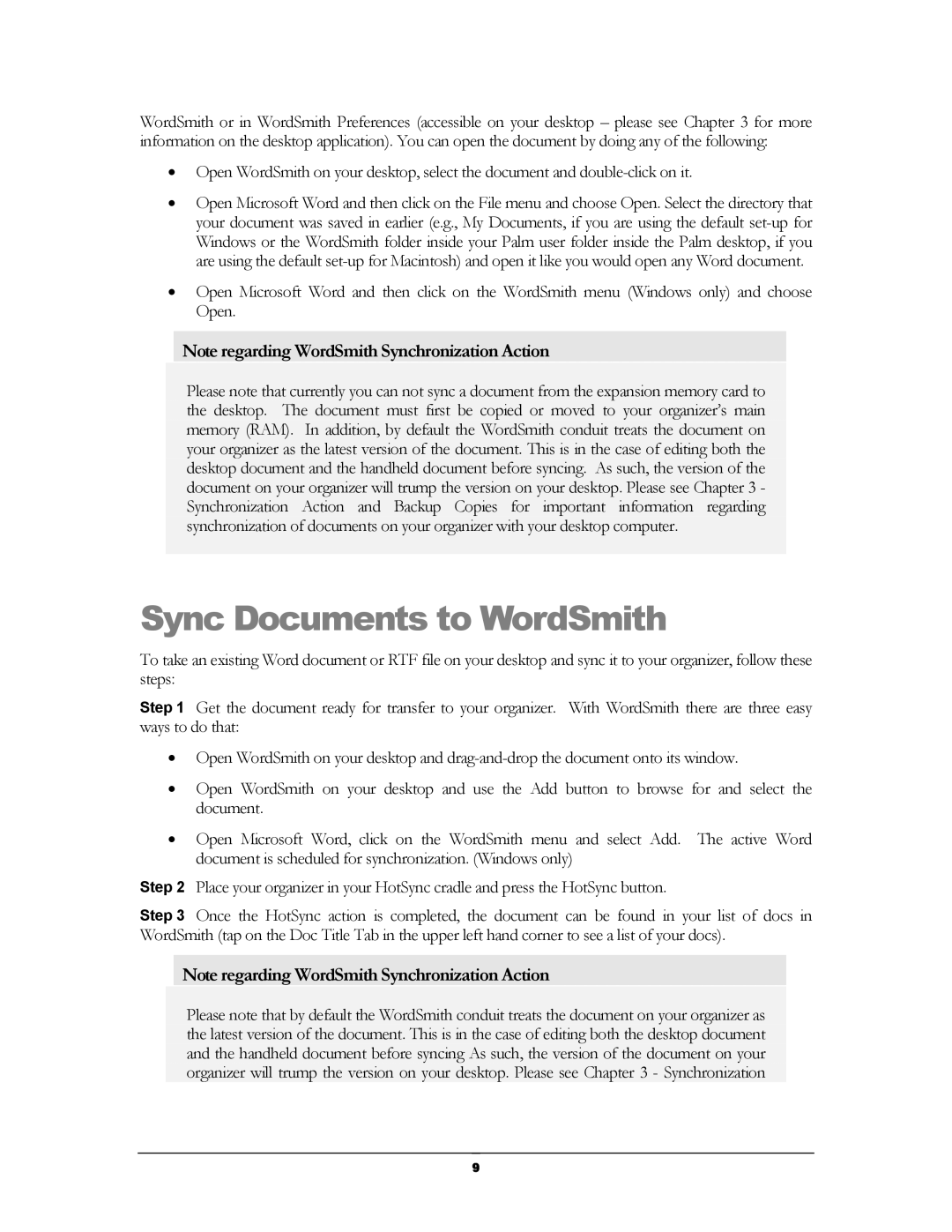WordSmith or in WordSmith Preferences (accessible on your desktop – please see Chapter 3 for more information on the desktop application). You can open the document by doing any of the following:
•Open WordSmith on your desktop, select the document and
•Open Microsoft Word and then click on the File menu and choose Open. Select the directory that your document was saved in earlier (e.g., My Documents, if you are using the default
•Open Microsoft Word and then click on the WordSmith menu (Windows only) and choose Open.
Note regarding WordSmith Synchronization Action
Please note that currently you can not sync a document from the expansion memory card to the desktop. The document must first be copied or moved to your organizer’s main memory (RAM). In addition, by default the WordSmith conduit treats the document on your organizer as the latest version of the document. This is in the case of editing both the desktop document and the handheld document before syncing. As such, the version of the document on your organizer will trump the version on your desktop. Please see Chapter 3 - Synchronization Action and Backup Copies for important information regarding synchronization of documents on your organizer with your desktop computer.
Sync Documents to WordSmith
To take an existing Word document or RTF file on your desktop and sync it to your organizer, follow these steps:
Step 1 Get the document ready for transfer to your organizer. With WordSmith there are three easy ways to do that:
•Open WordSmith on your desktop and
•Open WordSmith on your desktop and use the Add button to browse for and select the document.
•Open Microsoft Word, click on the WordSmith menu and select Add. The active Word document is scheduled for synchronization. (Windows only)
Step 2 Place your organizer in your HotSync cradle and press the HotSync button.
Step 3 Once the HotSync action is completed, the document can be found in your list of docs in WordSmith (tap on the Doc Title Tab in the upper left hand corner to see a list of your docs).
Note regarding WordSmith Synchronization Action
Please note that by default the WordSmith conduit treats the document on your organizer as the latest version of the document. This is in the case of editing both the desktop document and the handheld document before syncing As such, the version of the document on your organizer will trump the version on your desktop. Please see Chapter 3 - Synchronization
9