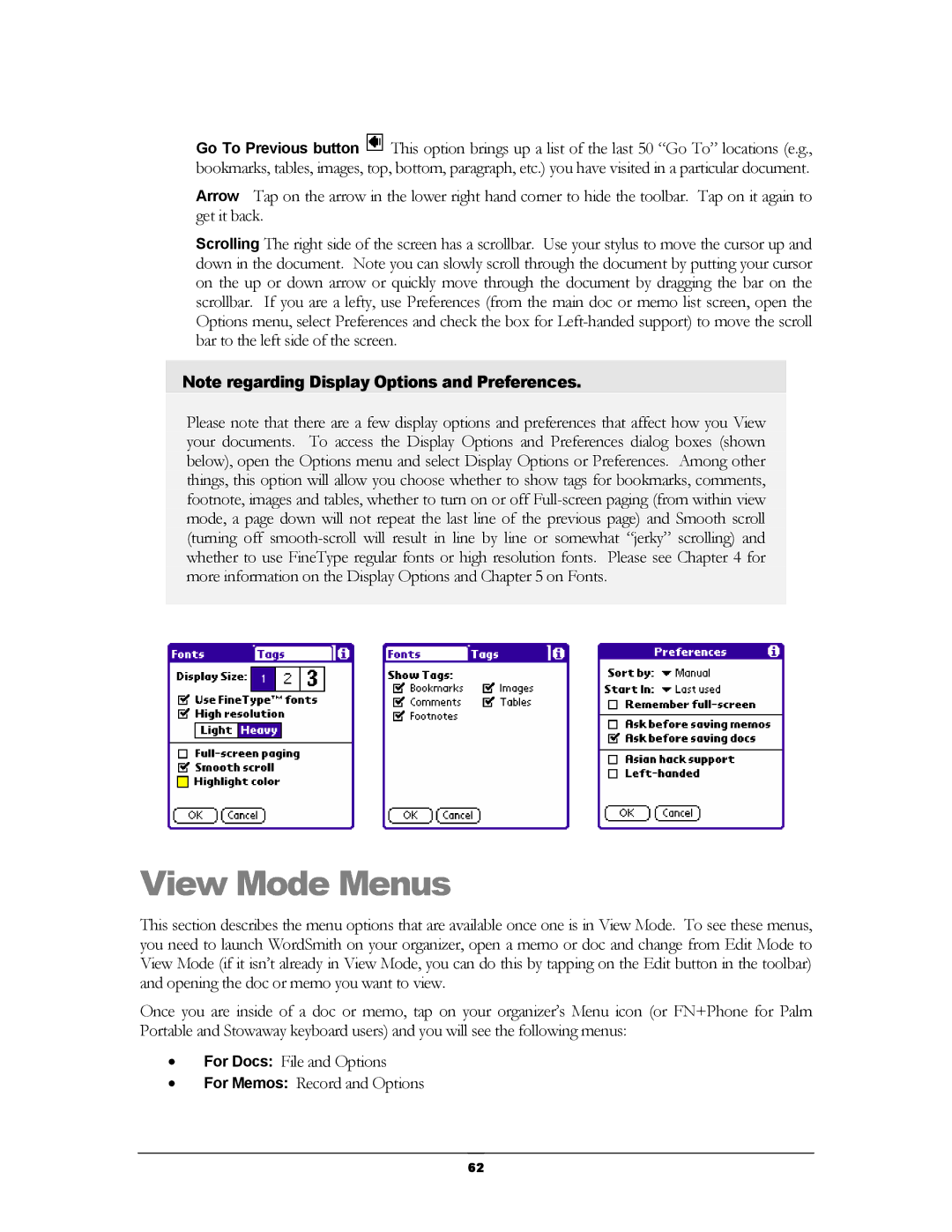Go To Previous button ![]() This option brings up a list of the last 50 “Go To” locations (e.g., bookmarks, tables, images, top, bottom, paragraph, etc.) you have visited in a particular document.
This option brings up a list of the last 50 “Go To” locations (e.g., bookmarks, tables, images, top, bottom, paragraph, etc.) you have visited in a particular document.
Arrow Tap on the arrow in the lower right hand corner to hide the toolbar. Tap on it again to get it back.
Scrolling The right side of the screen has a scrollbar. Use your stylus to move the cursor up and down in the document. Note you can slowly scroll through the document by putting your cursor on the up or down arrow or quickly move through the document by dragging the bar on the scrollbar. If you are a lefty, use Preferences (from the main doc or memo list screen, open the Options menu, select Preferences and check the box for
Note regarding Display Options and Preferences.
Please note that there are a few display options and preferences that affect how you View your documents. To access the Display Options and Preferences dialog boxes (shown below), open the Options menu and select Display Options or Preferences. Among other things, this option will allow you choose whether to show tags for bookmarks, comments, footnote, images and tables, whether to turn on or off
View Mode Menus
This section describes the menu options that are available once one is in View Mode. To see these menus, you need to launch WordSmith on your organizer, open a memo or doc and change from Edit Mode to View Mode (if it isn’t already in View Mode, you can do this by tapping on the Edit button in the toolbar) and opening the doc or memo you want to view.
Once you are inside of a doc or memo, tap on your organizer’s Menu icon (or FN+Phone for Palm Portable and Stowaway keyboard users) and you will see the following menus:
•For Docs: File and Options
•For Memos: Record and Options
62