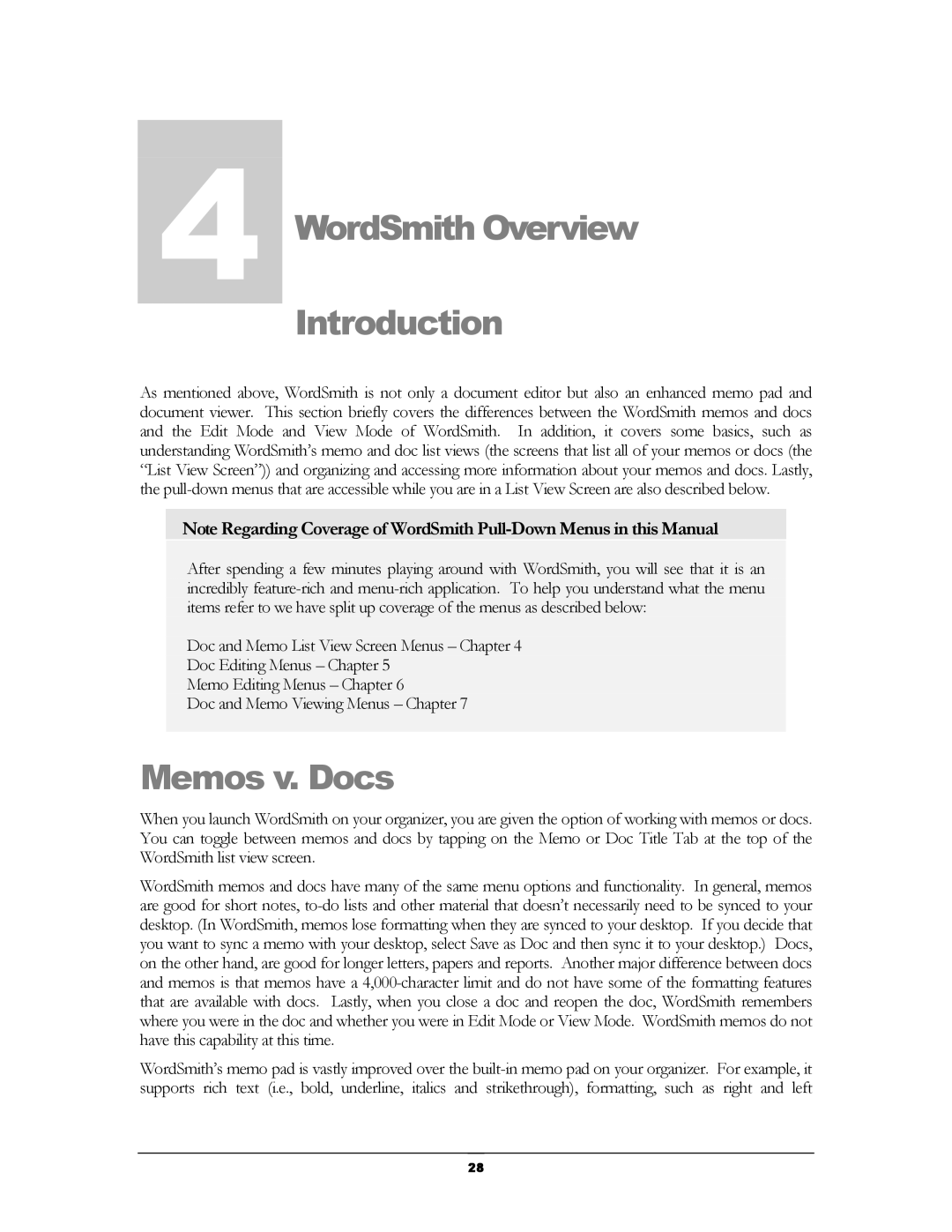4Chapter
WordSmith Overview
Introduction
As mentioned above, WordSmith is not only a document editor but also an enhanced memo pad and document viewer. This section briefly covers the differences between the WordSmith memos and docs and the Edit Mode and View Mode of WordSmith. In addition, it covers some basics, such as understanding WordSmith’s memo and doc list views (the screens that list all of your memos or docs (the “List View Screen”)) and organizing and accessing more information about your memos and docs. Lastly, the
Note Regarding Coverage of WordSmith
After spending a few minutes playing around with WordSmith, you will see that it is an incredibly
Doc and Memo List View Screen Menus – Chapter 4
Doc Editing Menus – Chapter 5
Memo Editing Menus – Chapter 6
Doc and Memo Viewing Menus – Chapter 7
Memos v. Docs
When you launch WordSmith on your organizer, you are given the option of working with memos or docs. You can toggle between memos and docs by tapping on the Memo or Doc Title Tab at the top of the WordSmith list view screen.
WordSmith memos and docs have many of the same menu options and functionality. In general, memos are good for short notes,
WordSmith’s memo pad is vastly improved over the
28