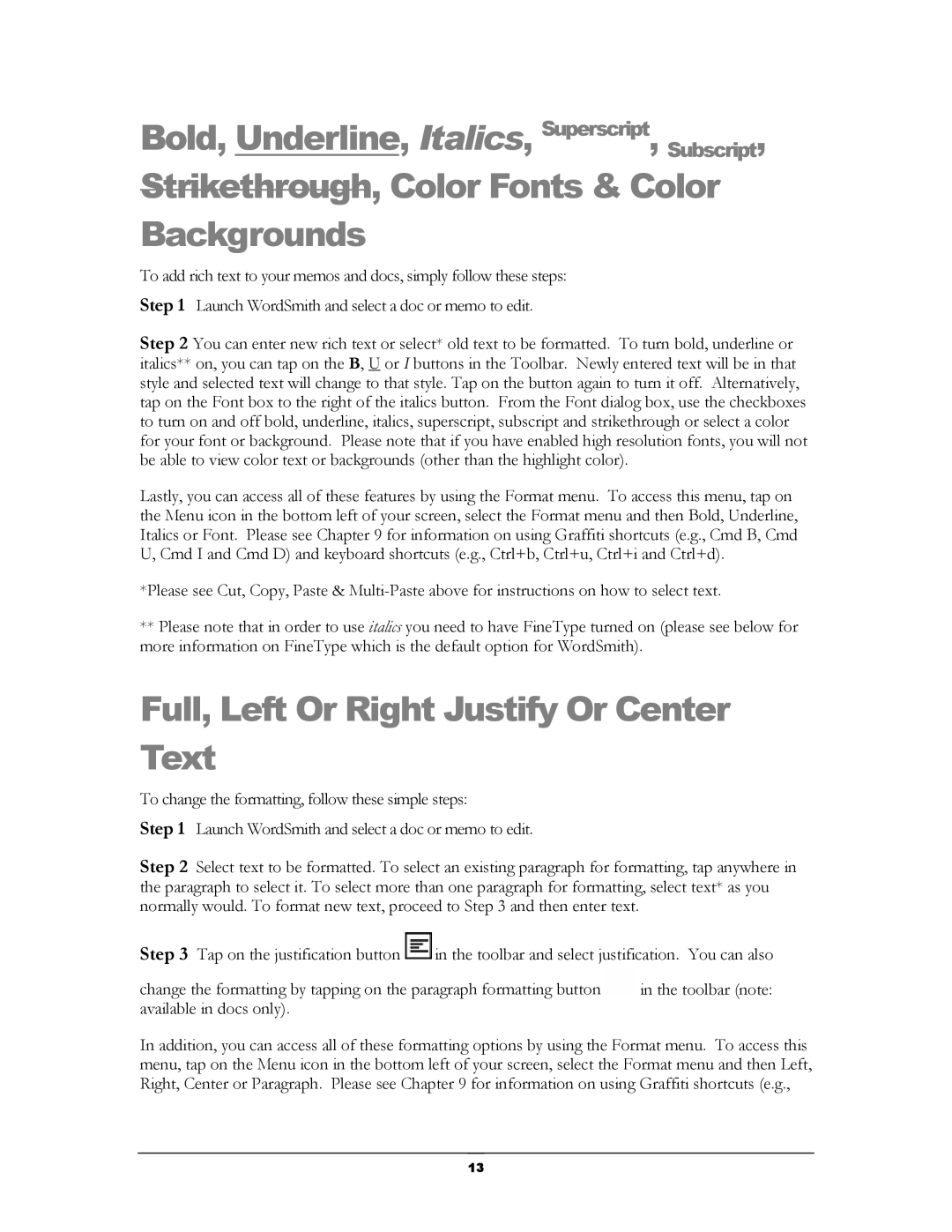Bold, Underline, Italics, Superscript, Subscript,
Strikethrough, Color Fonts & Color Backgrounds
To add rich text to your memos and docs, simply follow these steps:
Step 1 Launch WordSmith and select a doc or memo to edit.
Step 2 You can enter new rich text or select* old text to be formatted. To turn bold, underline or italics** on, you can tap on the B, U or I buttons in the Toolbar. Newly entered text will be in that style and selected text will change to that style. Tap on the button again to turn it off. Alternatively, tap on the Font box to the right of the italics button. From the Font dialog box, use the checkboxes to turn on and off bold, underline, italics, superscript, subscript and strikethrough or select a color for your font or background. Please note that if you have enabled high resolution fonts, you will not be able to view color text or backgrounds (other than the highlight color).
Lastly, you can access all of these features by using the Format menu. To access this menu, tap on the Menu icon in the bottom left of your screen, select the Format menu and then Bold, Underline, Italics or Font. Please see Chapter 9 for information on using Graffiti shortcuts (e.g., Cmd B, Cmd U, Cmd I and Cmd D) and keyboard shortcuts (e.g., Ctrl+b, Ctrl+u, Ctrl+i and Ctrl+d).
*Please see Cut, Copy, Paste &
**Please note that in order to use italics you need to have FineType turned on (please see below for more information on FineType which is the default option for WordSmith).
Full, Left Or Right Justify Or Center Text
To change the formatting, follow these simple steps:
Step 1 Launch WordSmith and select a doc or memo to edit.
Step 2 Select text to be formatted. To select an existing paragraph for formatting, tap anywhere in the paragraph to select it. To select more than one paragraph for formatting, select text* as you normally would. To format new text, proceed to Step 3 and then enter text.
Step 3 Tap on the justification button ![]() in the toolbar and select justification. You can also
in the toolbar and select justification. You can also
change the formatting by tapping on the paragraph formatting button ![]() in the toolbar (note: available in docs only).
in the toolbar (note: available in docs only).
In addition, you can access all of these formatting options by using the Format menu. To access this menu, tap on the Menu icon in the bottom left of your screen, select the Format menu and then Left, Right, Center or Paragraph. Please see Chapter 9 for information on using Graffiti shortcuts (e.g.,
13