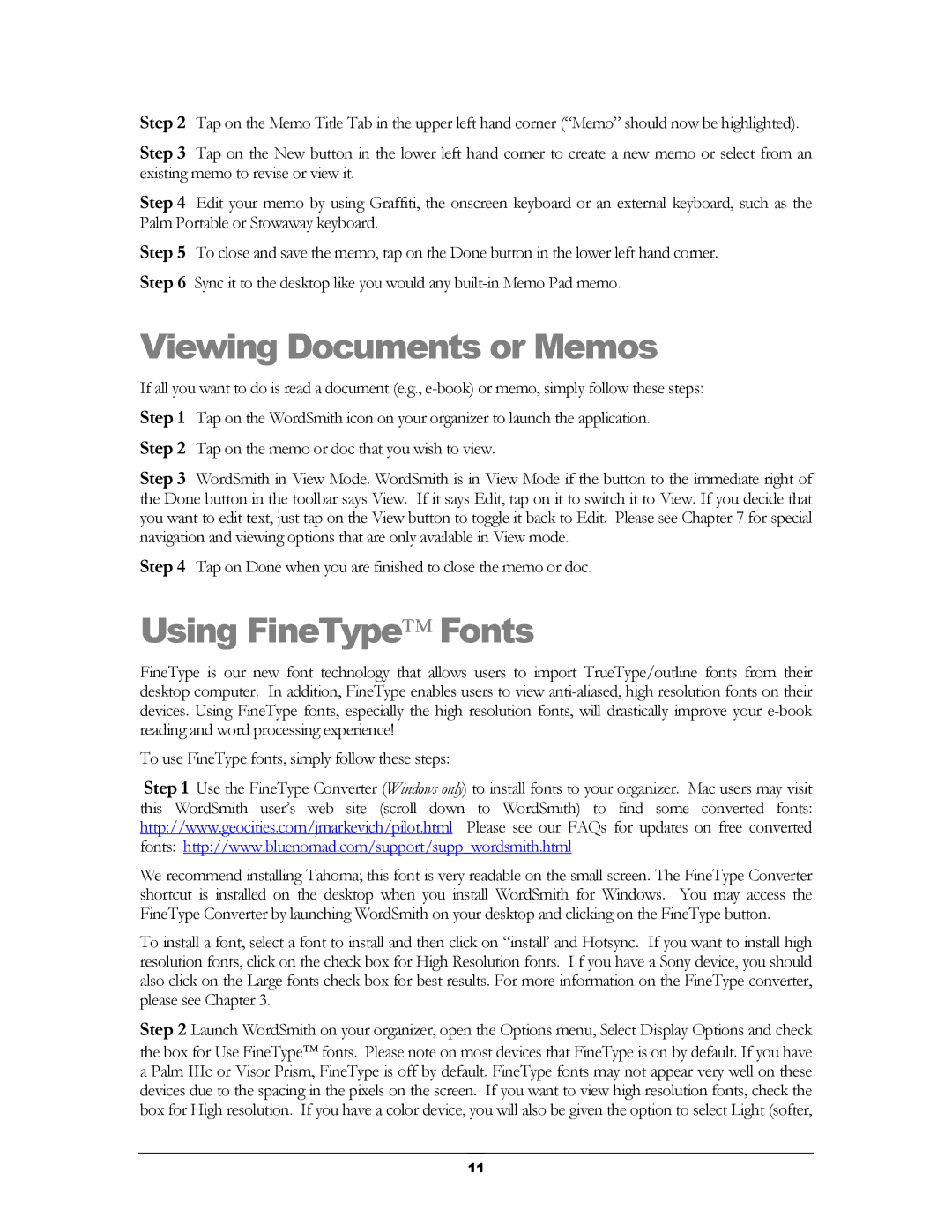Step 2 Tap on the Memo Title Tab in the upper left hand corner (“Memo” should now be highlighted).
Step 3 Tap on the New button in the lower left hand corner to create a new memo or select from an existing memo to revise or view it.
Step 4 Edit your memo by using Graffiti, the onscreen keyboard or an external keyboard, such as the Palm Portable or Stowaway keyboard.
Step 5 To close and save the memo, tap on the Done button in the lower left hand corner. Step 6 Sync it to the desktop like you would any
Viewing Documents or Memos
If all you want to do is read a document (e.g.,
Step 2 Tap on the memo or doc that you wish to view.
Step 3 WordSmith in View Mode. WordSmith is in View Mode if the button to the immediate right of the Done button in the toolbar says View. If it says Edit, tap on it to switch it to View. If you decide that you want to edit text, just tap on the View button to toggle it back to Edit. Please see Chapter 7 for special navigation and viewing options that are only available in View mode.
Step 4 Tap on Done when you are finished to close the memo or doc.
Using FineType Fonts
FineType is our new font technology that allows users to import TrueType/outline fonts from their desktop computer. In addition, FineType enables users to view
To use FineType fonts, simply follow these steps:
Step 1 Use the FineType Converter (Windows only) to install fonts to your organizer. Mac users may visit this WordSmith user’s web site (scroll down to WordSmith) to find some converted fonts: http://www.geocities.com/jmarkevich/pilot.html Please see our FAQs for updates on free converted fonts: http://www.bluenomad.com/support/supp_wordsmith.html
We recommend installing Tahoma; this font is very readable on the small screen. The FineType Converter shortcut is installed on the desktop when you install WordSmith for Windows. You may access the FineType Converter by launching WordSmith on your desktop and clicking on the FineType button.
To install a font, select a font to install and then click on “install’ and Hotsync. If you want to install high resolution fonts, click on the check box for High Resolution fonts. I f you have a Sony device, you should also click on the Large fonts check box for best results. For more information on the FineType converter, please see Chapter 3.
Step 2 Launch WordSmith on your organizer, open the Options menu, Select Display Options and check
the box for Use FineType fonts. Please note on most devices that FineType is on by default. If you have a Palm IIIc or Visor Prism, FineType is off by default. FineType fonts may not appear very well on these devices due to the spacing in the pixels on the screen. If you want to view high resolution fonts, check the box for High resolution. If you have a color device, you will also be given the option to select Light (softer,
11