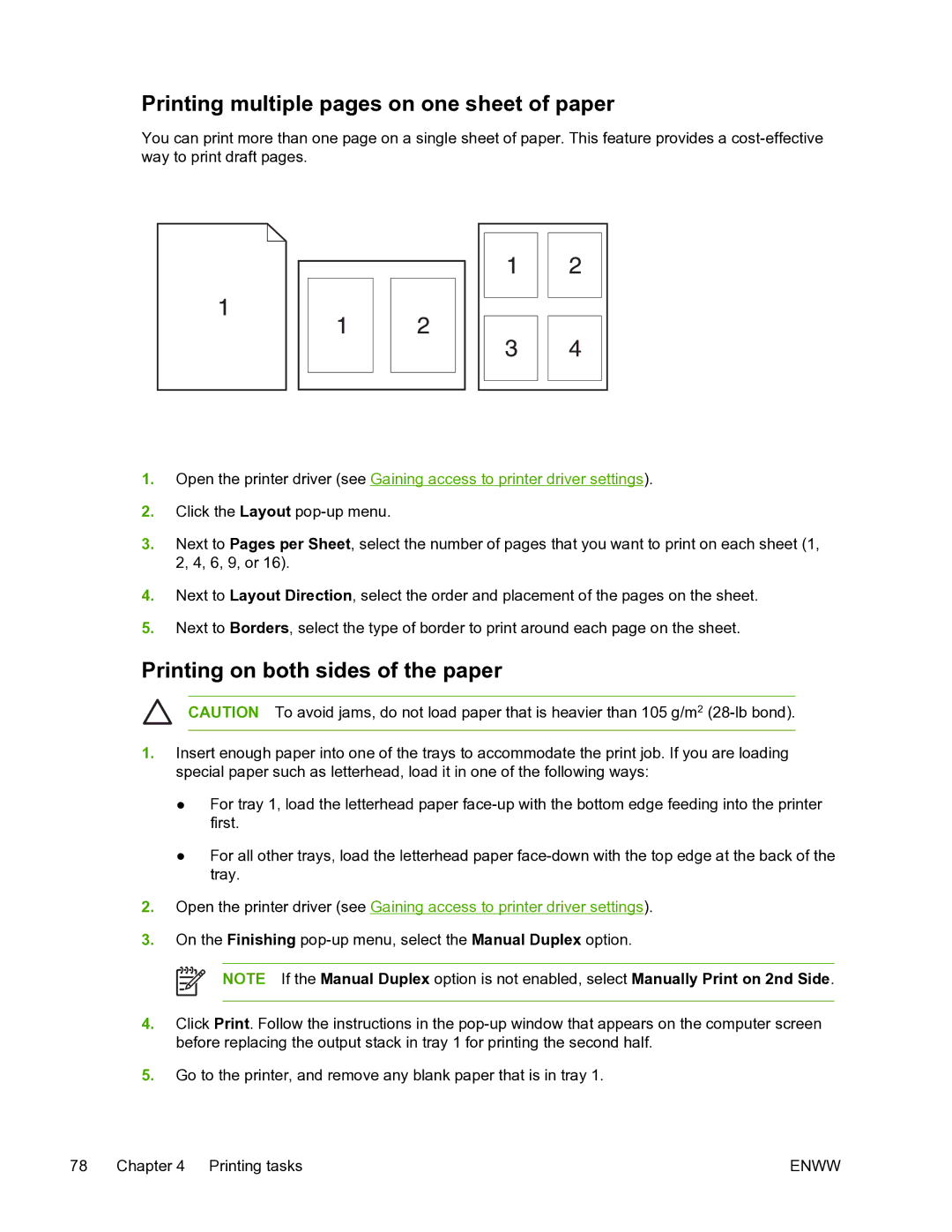5200L specifications
The HP 5200L is a high-performance monochrome laser printer designed for medium to large office environments. It excels in producing high-quality, professional-grade documents quickly and efficiently. One of its standout features is a remarkable printing speed that can reach up to 45 pages per minute, allowing businesses to maintain workflow and meet tight deadlines with ease.This printer utilizes advanced laser technology, providing sharp and clear text quality with a resolution of up to 1200 x 1200 dpi. This ensures that fine details are rendered accurately, making it an ideal choice for producing reports, contracts, and other important business documents. The HP 5200L also supports various media types and sizes, including letter, legal, and executive, making it versatile for different printing needs.
One of the key characteristics of the HP 5200L is its robust monthly duty cycle, capable of handling up to 250,000 pages per month. This durability is complemented by the printer’s high-capacity toner cartridges, which can yield up to 20,000 pages. This not only reduces the frequency of cartridge replacements but also lowers the overall cost per page, making it cost-effective for high-volume printing.
In terms of connectivity, the HP 5200L offers USB 2.0 and Ethernet options, allowing for easy integration into any office network. This ensures that multiple users can access the printer simultaneously, enhancing productivity within the workspace. Additionally, the printer is compatible with various operating systems, including Windows and Mac, making it flexible to accommodate different user needs.
Another notable feature is the printer's intuitive control panel, which simplifies operation and settings management. It also includes built-in security features to protect sensitive company information, ensuring that documents are printed securely and confidentially.
Overall, the HP 5200L stands out as a reliable and efficient printing solution for businesses looking to enhance their productivity while maintaining high-quality print standards. With its combination of speed, quality, and cost-efficiency, it continues to be an excellent choice for organizations with demanding printing needs.