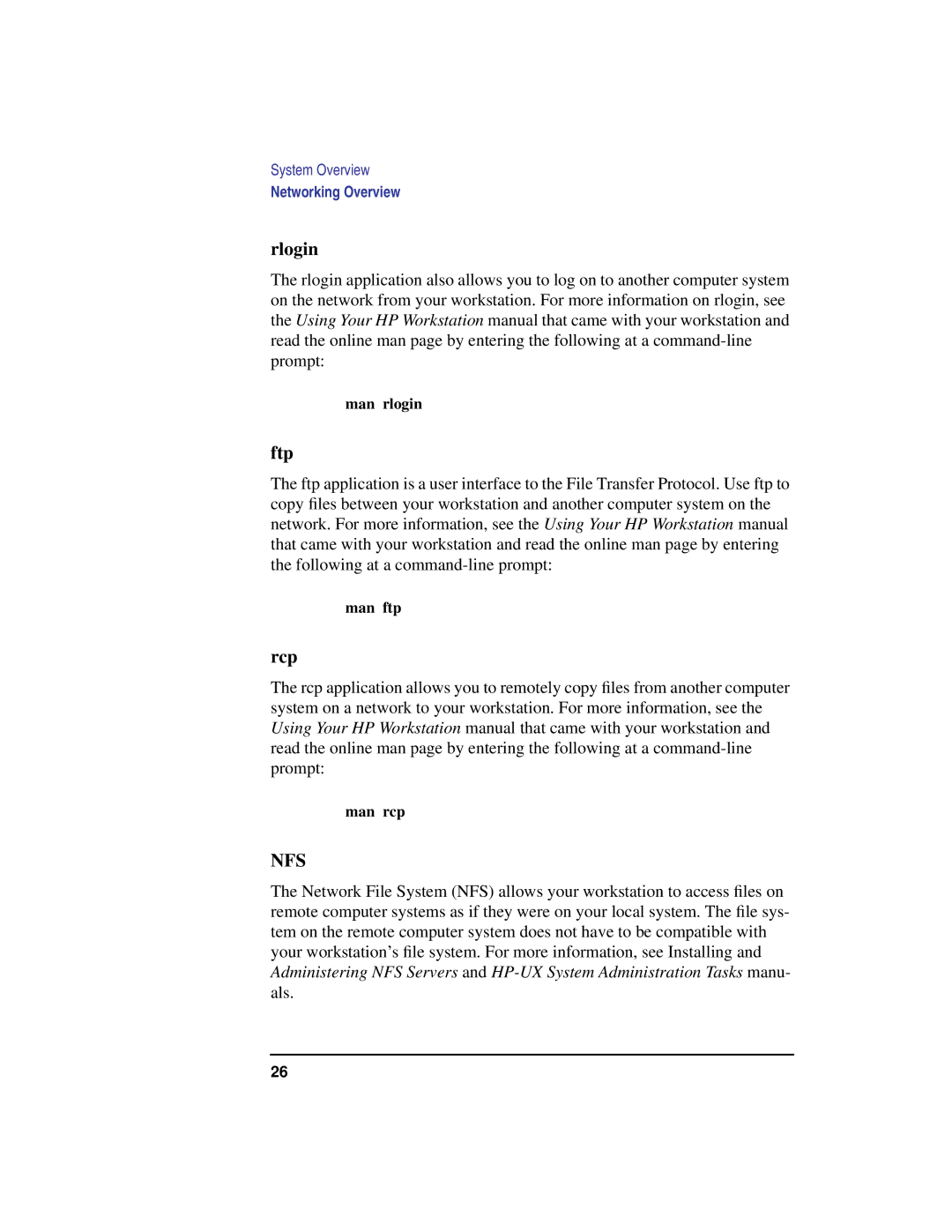Model C100/110 Owner’s Guide
HP Part No. A4200-90014 Edition E0995
Page
Contents
Monitors Keyboards
Using Your CD-ROM Drive
Operating the CD-ROM Drive
Using Your Digital Data Storage DDS Tape Drive
Operating the DDS Tape Drive
Using Your 3.5-Inch Floppy Disk Drive
Operating the Floppy Drive
Solving Problems
Safety and Regulatory Statements
Replacing the Battery Changing Your Monitor Type
Changing Your Workstation’s Hardware Configuration
Boot Console Interface
Scsi Connections
Displaying the Current Memory Configuration
Figures
Xiii
Xiv
Tables
Xvi
System Overview
System Overview
This workstation has the following key features
Product Description
EISA/GSC
System Unit Front Panel Controls and LEDs
System Unit Front Panel Controls
Use the Power switch to power the system unit on and off
System Power Switch
Power LED
Power LED lights when the system unit power is on
Removable Storage Devices
Audio Controls
Next to the system LEDs are the following audio controls
System Unit Rear Panel Connectors
System Unit Rear Panel Connectors
Security Loop
Audio Connectors
Frequency Response 25-20,000 Hz Input Sensitivity/Impedance
Signal to Noise
Audio Electrical Specifications
Max Output Level/Impedance
Network Connectors
Keyboard Connectors
HP Parallel I/O Connector
Serial I/O Connectors
Scsi Connectors
Serial I/O Pins Pin No Signal Description
Power Cord Connector
TOC Button
Monitors
You can use one of two HP monitors with your workstation
Keyboards
Keyboard Differences
PS/2 Keycap Symbol ITF Keycap Symbol
PS2 Keyboard and ITF Keyboard Equivalent Keys
Keyboards
Pointing Devices
Operating System Overview
Important Information You Need to Note
Lanic ID
Terminal Control
You will see a table similar to Table
Lanic ID in this example is 0800091595EE
Device
Default device file names for your drives are listed below
Scsi ID and Device File Information for HP-UX
CD-ROM drive
For installation on a system permitting long file names
For installation on a system requiring short file names
IP Address and Subnetwork Mask Information
Telnet
Networking Overview
Mail
Man telnet
Rlogin
Ftp
Rcp
Setting Up Your Printer
Setting Up Your Printer
Gathering Printer Information
Setting Up a Local Printer Using SAM
Opening the Toolbox Subpanel
Opening the General Toolbox
Opening the SystemAdmin Toolbox
Executing the SAM Icon
Click on Printer/Model Interface
Setting Up a Local Printer Using SAM
Lp .vueprofile
Lp -dprintername .vueprofile
Setting Up Your Printer for Network Printing
Etc/inetd.conf
Usr/sbin/inetd.conf
Etc/reboot
Usr/sbin/reboot
Printing a File
Man lp
Solving Printer Problems
If you have problems printing, check the following
Using Your CD-ROM Drive
Using Your CD-ROM Drive
CD-ROM Drive and CD-ROM Media Descriptions
CD-ROM Drive
Controls and Features
CD-ROM Drive Controls and Features
CD-ROM Drive Operating Controls and Features
Control/Feature Purpose
CD-ROM Media
Caring for CD-ROM Discs
Disc Tray Description
Operating the CD-ROM Drive
Loading and Unloading a CD-ROM in the Disc Tray
CD-ROM Disc Tray
Loading a CD-ROM Disc in a Horizontally Mounted Drive
Placing a CD-ROM Disc in a Horizontally Mounted Drive
Unloading a CD-ROM Disc in a Horizontally Mounted Drive
Removing a CD-ROM Disc From a Horizontally Mounted Drive
To load a disc in the CD-ROM drive, follow these steps
Loading a CD-ROM Disc in a Vertically Mounted Drive
Releasing the Disc Holder Retainers
Placing a CD-ROM Disc in a Vertically Mounted Drive
Unloading a CD-ROM Disc in a Vertically Mounted Drive
Removing a CD-ROM Disc From a Vertically Mounted Drive
Verifying the CD-ROM Drive Operation
Etc/ioscan -d scsi
Usr/sbin/ioscan -d sdisk
Using Device Files
If you receive this message, go to , Solving Problems
Mounting a CD-ROM Disc Using SAM
Mounting and Unmounting a CD-ROM Disc
Toolbox Arrow
Peripheral Devices
Systems
From the Actions menu, click on Add a Hard Disk Drive
Unmounting a CD-ROM Disc Using SAM
Disks and File Systems window opens. Double-click on CD-ROM
Floppy, and Hard Disks
Following screen message appears
Reading the Busy Light
Defective disc
Troubleshooting
Troubleshooting
Using Your Digital Data Storage DDS Tape Drive
Using Your Digital Data Storage DDS Tape Drive
DDS Tape Drive and Data Cassette Descriptions
Controls and Indicators
DDS Drive Controls and Indicators
DDS Drive
LEDs
DDS Tape Drive LED Display Codes
LED Warning Conditions
Data Cassettes
Media Life
Setting the Write-Protect Tab on a Data Cassette
Cleaning the Tape Heads
Media Restrictions
Setting the Write-Protect Tab on a DDS Tape
Push tab right for write Push tab left for write-protect
Operating the DDS Tape Drive
Loading and Unloading a Data Cassette
Loading and Unloading a Data Cassette
Etc/ioscan -d scsi
If you are using HP-UX 10.0, enter the following
Verifying the DDS Tape Drive Operation
Usr/sbin/ioscan -d stape
Device Files No Data Compression
Device Files Data Compression
Archiving Data in Compressed and Noncompressed Mode
Writing to a Data Cassette
Terminal window opens
Restoring Files from a Data Cassette to Your System
Listing the Files on a Data Cassette
Tar -cvf /dev/rmt/3m pathname
Tar -tvf /dev/rmt/3m
Further Command Information
Media Interchangeability Restrictions
Man tar
Troubleshooting
Ordering Information
Using Your 3.5-Inch Floppy Disk Drive
Using Your 3.5-Inch Floppy Disk Drive
Using the Floppy Diskette
Setting the Write-Protect Tab on a Diskette
Setting the Write-Protect Tab on a Floppy Diskette
Inserting and Removing a Diskette
Inserting and Removing a Floppy Diskette
Verifying the Floppy Drive Configuration
Operating the Floppy Drive
Etc/ioscan for
Dev/rfloppy/c20Ad1s0
Formatting a New Diskette
Mediainit -i 2 /dev/rfloppy/c20Ad1s0
Transferring Data To and From a Floppy Diskette
Saving Files to a Floppy Diskette
Restoring Files from a Floppy Diskette to Your System
Tar -cvf /dev/rfloppy/c20Ad1s0 pathname
Listing the Files on a Floppy Diskette
Tar -xvf /dev/rfloppy/c20Ad1s0 pathname
Tar -tvf /dev/rfloppy/c20Ad1s0
For More Information
Configuring the Floppy Driver
Troubleshooting
Ordering Information
Solving Problems
Solving Problems
Power Up Problems
Common Problems and Solutions
Problems with Powering Up the System
Problem Solution
Work and offers solutions
Problems Loading and Booting the Operating System
Problems with the 802.3 Network
Problems Loading and Booting the Operating System
Problems Using a Hard Disk Drive
Drive and offers solutions
Problems Using a Hard Disk Drive
Problems Using the CD-ROM Drive
Problems Using the CD-ROM Drive
Problems Using the DDS Tape Drive
Tape drive and offers solutions
Problems Using the DDS Tape Drive
Problems Using the Floppy Disk Drive
Problems Using the Floppy Disk Drive
Dealing with a Boot Failure
Running System Verification Tests
Man cstm Man mstm Man xstm
Cstm
Following screen appears
Cstm verify all
Following messages appear
Safety and Regulatory Statements
106
Emissions Regulations
Federal Communications Commission FCC
Vcci Class 2 ITE
Emissions Regulations Compliance
Acoustics
Regulation On Noise Declaration For Machines -3. Gsgv
Electrostatic Discharge ESD Precautions
Safety Statement
This equipment conforms to the following safety standards
Laser Safety Statement U.S.A. Only
112
Changing Your Workstation’s Hardware Configuration
Also, read the ESD Precautions in Appendix a of this guide
Checking the Scsi IDs
Usr/sbin/ioscan -f
116
Preparing Your Workstation
Removing the Floor Stand
Installing Storage Devices
Preparing to Install Your Storage Device
Came with your device
Disk Tray Positions Storage Configurations
Tray Supported Devices Conditions Position
Mounting the Storage Device Slides
Storage Device Cable Routing
Disk Shield
Mounting the Disk Shield
Removing the Disk Tray
Removing the Storage Tray
Installing a CD-ROM or a DDS-Format Tape Drive
Removing a Disk Filler Panel
126
Installing a Floppy Drive
Installing a Floppy Drive
Installing a Hard Disk Drive in Position
Perform the following procedure to install a hard disk drive
Installing a Hard Disk Drive in Position
Installing a Hard Disk Drive in Position 3 or Position
Removing the Disk Interconnect Board
Installing a Hard Disk Drive
Installing the Disk Interconnect Board
Installing the Storage Tray Assembly
Replacing the Storage Tray
135
Configuring a Hard Disk Drive
137
138
Removing the Main Tray Assembly
Removing Main Tray Assembly
140
Replacing the Main Tray Assembly
Replacing the Main Tray Assembly
142
Installing Additional memory
Configuration Pair
Number
Memory Module Location
Installing Memory Cards
Installing an Eisa or GSC Option Board
EISA/GSC Slots from Outside the System Unit
Graphics Paths
Installing the Option Board
Rotating the Fan
Removing the Eisa Retainer
Removing the Eisa Slider and Blank Plate
Installing an Option Board
Installing the Eisa Retainer and Eisa Slider
Securing the Fan
Replacing the Battery
Removing the Battery
Setting the Monitor Type from the Boot Console Interface
Setting the Monitor Type at Power On
Changing Your Monitor Type
156
Scsi Connections
158
Scsi Bus Differences
Address 7 is reserved for host controller use on both buses
Fast, Wide Differential
Priority Address Bus
Scsi Restrictions
Cables
Use the following cables
Connectors and Terminators
Scsi Configuration Constraints
Following cables
Single-Ended SCSI-2 Bus Configuration Constraints
Single-Ended SCSI-2 Bus Configuration Constraints
Fast, Wide Differential Scsi Bus Configuration Constraints
Maximum Number of SCSI-2 Devices
Fast, Wide Differential Scsi Bus Configuration Constraints
Determining Scsi Bus Length
Single-Ended SCSI-2 Bus Length
166
Fast, Wide Differential Scsi Bus Length
Assigning Scsi Device IDs
169
Single-Ended Standard System Scsi Device IDs
170
External Device Drives
Fast, Wide Differential Scsi IDs
Rear Panel Scsi Connectors without Terminators
Connecting to the Scsi Ports
System contains two 2 Scsi connectors
System Scsi Port Connection
174
Boot Console Interface
176
Boot Console Interface Features
178
179
Accessing the Boot Console Interface
To access the boot console interface, follow these steps
Booting Your Workstation
ISL hpux /SYSBCKUP for ISL hpux /stand/vmunix.prev for
Searching for Bootable Media
Where devicetype is one of the following
Ctrl
Resetting Your Workstation
Displaying and Setting Paths
Mnemonic Style Notation
Type Specification Format
186
Correct usage for setting the graphics configuration is
Displaying and Setting the Monitor Type
Monitor Command
Where valid graphicspath parameters are
Displaying the Current Monitor Configuration
This places you in the Configuration Menu. From here type
This example, the graphics cards are configured as follows
Setting the Monitor Type
Monitor Information
190
191
192
193
Displaying the Current Memory Configuration
This places you in the Information Menu. From here type
Sample Output
SMC
196
Displaying the Status of the Eisa Slots
Following table appears
Setting the Auto Boot and Auto Search Flags
Where state is on or off
Autosearch searches for devices in the following order
Displaying and Setting the Fastboot Mode
To disable fastboot, type the following at the prompt
To enable fastboot, type the following at the prompt
Displaying the LAN Station Address
Address is for the system’s built-in LAN
Displaying System Information
Displaying PIM Information
204
Bootstrap service See boot
Glossary
Glossary
207
208
Iconify See iconize
210
Option See command option
Mouse pointer See pointer
Root See superuser
Scsi See Small Computer System In- terface
System name See internet protocol address
Utility See utility program
Working directory See current work- ing directory
215
216
217
218
219
220
221
222
223
224
225
226
227
228
229
230
231
232
Index
Device files
Scsi ID,, 23 Scsi ports
Title bar,, 214 transceiver