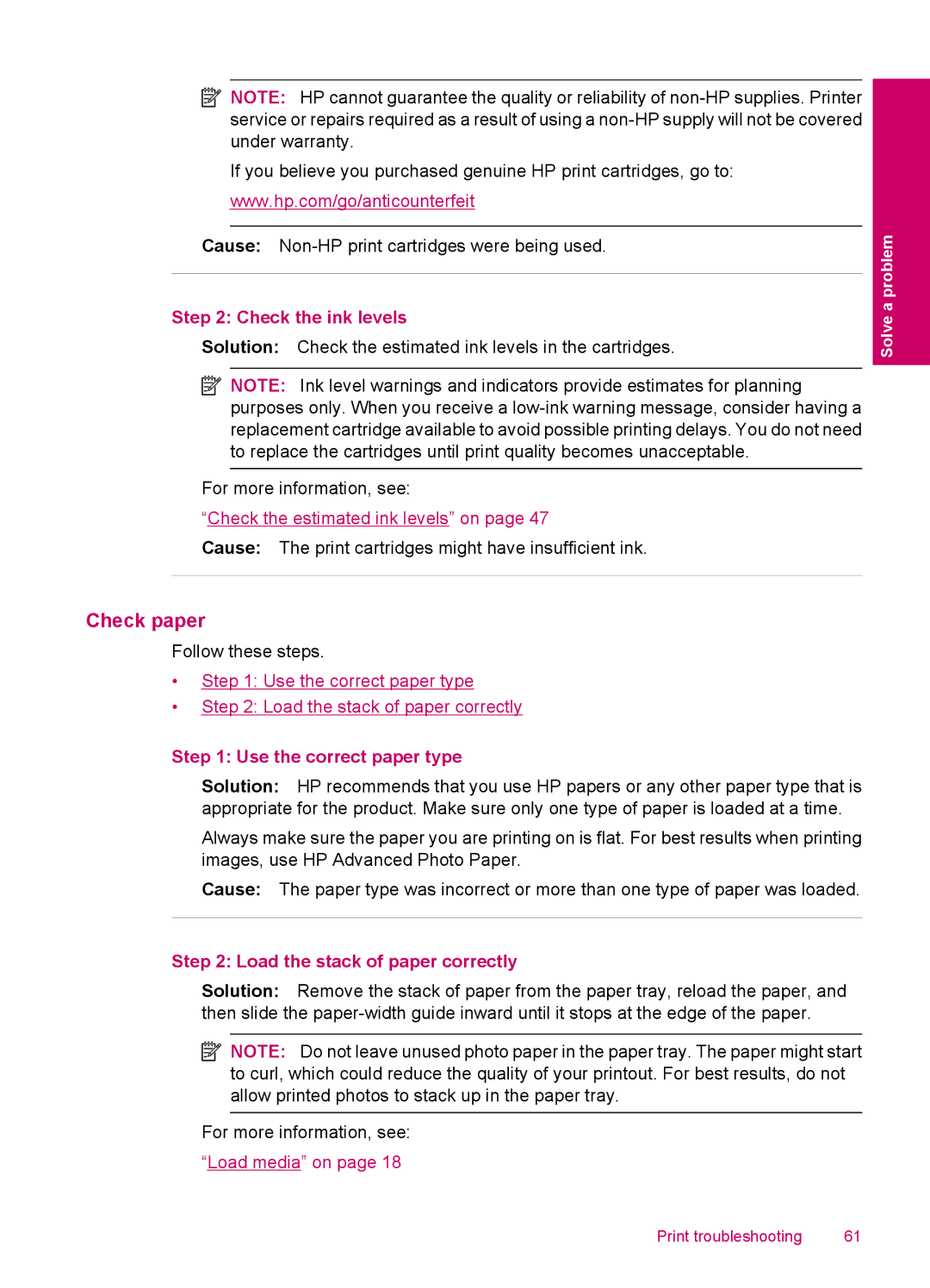![]() NOTE: HP cannot guarantee the quality or reliability of
NOTE: HP cannot guarantee the quality or reliability of
If you believe you purchased genuine HP print cartridges, go to:
www.hp.com/go/anticounterfeit
Cause:
Step 2: Check the ink levels
Solution: Check the estimated ink levels in the cartridges.
![]() NOTE: Ink level warnings and indicators provide estimates for planning purposes only. When you receive a
NOTE: Ink level warnings and indicators provide estimates for planning purposes only. When you receive a
For more information, see:
“Check the estimated ink levels” on page 47
Cause: The print cartridges might have insufficient ink.
Solve a problem
Check paper
Follow these steps.
•Step 1: Use the correct paper type
•Step 2: Load the stack of paper correctly
Step 1: Use the correct paper type
Solution: HP recommends that you use HP papers or any other paper type that is appropriate for the product. Make sure only one type of paper is loaded at a time.
Always make sure the paper you are printing on is flat. For best results when printing images, use HP Advanced Photo Paper.
Cause: The paper type was incorrect or more than one type of paper was loaded.
Step 2: Load the stack of paper correctly
Solution: Remove the stack of paper from the paper tray, reload the paper, and then slide the
![]() NOTE: Do not leave unused photo paper in the paper tray. The paper might start to curl, which could reduce the quality of your printout. For best results, do not allow printed photos to stack up in the paper tray.
NOTE: Do not leave unused photo paper in the paper tray. The paper might start to curl, which could reduce the quality of your printout. For best results, do not allow printed photos to stack up in the paper tray.
For more information, see: “Load media” on page 18
Print troubleshooting | 61 |