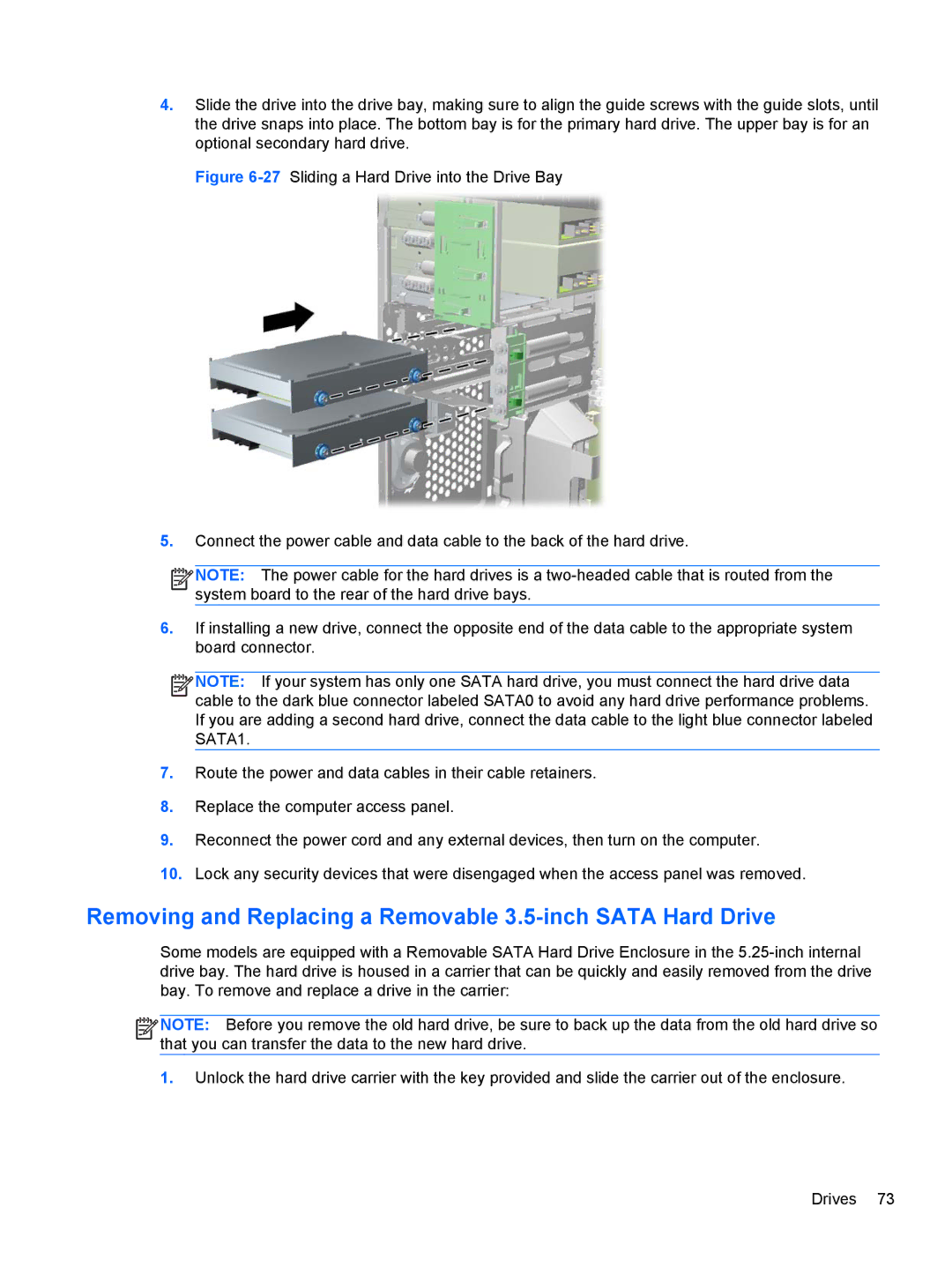4.Slide the drive into the drive bay, making sure to align the guide screws with the guide slots, until the drive snaps into place. The bottom bay is for the primary hard drive. The upper bay is for an optional secondary hard drive.
Figure 6-27 Sliding a Hard Drive into the Drive Bay
5.Connect the power cable and data cable to the back of the hard drive.
![]()
![]()
![]()
![]() NOTE: The power cable for the hard drives is a
NOTE: The power cable for the hard drives is a
6.If installing a new drive, connect the opposite end of the data cable to the appropriate system board connector.
![]()
![]()
![]()
![]() NOTE: If your system has only one SATA hard drive, you must connect the hard drive data cable to the dark blue connector labeled SATA0 to avoid any hard drive performance problems. If you are adding a second hard drive, connect the data cable to the light blue connector labeled SATA1.
NOTE: If your system has only one SATA hard drive, you must connect the hard drive data cable to the dark blue connector labeled SATA0 to avoid any hard drive performance problems. If you are adding a second hard drive, connect the data cable to the light blue connector labeled SATA1.
7.Route the power and data cables in their cable retainers.
8.Replace the computer access panel.
9.Reconnect the power cord and any external devices, then turn on the computer.
10.Lock any security devices that were disengaged when the access panel was removed.
Removing and Replacing a Removable 3.5-inch SATA Hard Drive
Some models are equipped with a Removable SATA Hard Drive Enclosure in the
![]()
![]()
![]()
![]() NOTE: Before you remove the old hard drive, be sure to back up the data from the old hard drive so that you can transfer the data to the new hard drive.
NOTE: Before you remove the old hard drive, be sure to back up the data from the old hard drive so that you can transfer the data to the new hard drive.
1.Unlock the hard drive carrier with the key provided and slide the carrier out of the enclosure.
Drives 73