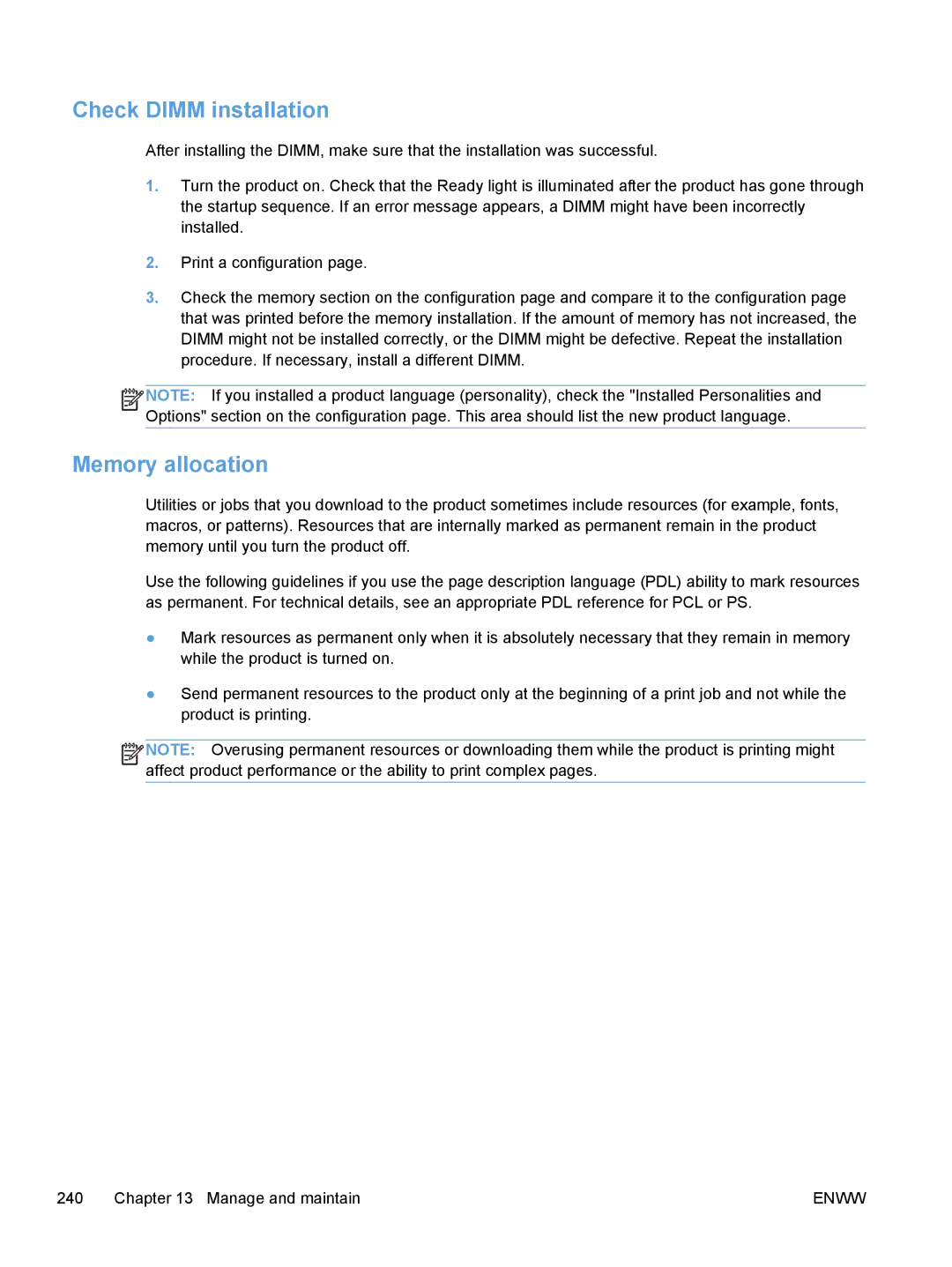User Guide M375 M475
Page
User Guide
Copyright and License
Trademark Credits
Conventions used in this guide
Conventions used in this guide
Table of contents
Use the product with Mac
107
139
145
161
169
229
245
248
285
287
297
299
306
319
Product basics
Product comparison
Print
CE903A CE863A CE864A Control-panel display
Copy
CE903A CE863A CE864A Scan
Fax
Environmental features
Accessibility features
Product views
Front view
Back view
Interface ports
Serial number and model number location
Control panel layout
Buttons on the Home screen
Control panel help system
Control panel menus
Setup Menu
HP Web Services menu
Menu item Description
Reports menu
Quick Forms menu
Menu item Sub-menu item Description
Fax Setup menu
Menu item Sub-menu item Description
Advanced Setup Fax Resolution Standard Fine
Distinctive Ring All Rings
Single
Double
Billing Codes
Extension Phone
Stamp Faxes
Private Receive
System Setup menu
Two-sided
Disable Fax
Off Supply Settings Black Cartridge Very Low Setting Prompt
Product Security
USB Flash Drive
Color Cartridges Very Low Setting Stop
Print Black
Low Threshold Cyan Enter percentage Magenta
Yellow
Store Usage Data On Supply
Not on Supply
Courier Font Regular
Dark Color Copy
Service menu
Defaults HP Smart
Restore
Install Off
Network Setup menu
Menu item Sub-menu item
Https Enforcement Yes
Sets the product so that it communicates only with Web
Function specific menus
Copy menu
Multi-Page Copy
Fax menu
Displays pending fax jobs,
Allows you to cancel pending fax
Jobs
Opens the Fax Setup menu
Scan menu
USB Flash Drive
Print Documents
View and Print Photos
Scan to USB Drive
Enww
Software for Windows
Supported operating systems and printer drivers for Windows
Select the correct printer driver for Windows
HP PCL 6 driver
HP UPD PS driver
Select the correct printer driver for Windows
HP Universal Print Driver UPD
UPD installation modes
Upd
Priority for print settings
Change print job settings for Windows
Change the default settings for all print jobs
Change the product configuration settings
Remove the printer driver from Windows
Windows XP
Windows Vista
Windows
Supported utilities for Windows
Software for other operating systems
Other Windows components and utilities
Software
Use the product with Mac
Software for Mac
Install software for Mac operating systems
Supported operating systems and printer drivers for Mac
Configure the IP address
Install software for Mac computers on a wired network
Install the software
Install software for Mac computers on a wireless network
Connect the product to a wireless network using a USB cable
Priority for print settings for Mac
Remove the printer driver from Mac operating systems
Change the default settings for all print jobs
Change printer-driver settings for Mac
Change the product configuration settings
Software for Mac computers
Supported utilities for Mac
HP Utility for Mac
HP Embedded Web Server
HP ePrint
AirPrint
Cancel a print job with Mac
Create and use printing presets with Mac
Basic print tasks with Mac
Change the paper size and type with Mac
Create a printing preset
Use printing presets
Print a cover page with Mac
Use watermarks with Mac
Print multiple pages on one sheet of paper with Mac
Print on both sides of the page duplex printing with Mac
Use automatic duplex printing
Print on both sides manually
Set the color options with Mac
Use AirPrint
Fax with Mac
Scan with Mac
Solve problems with Mac
Connect the product with Windows
HP Smart Install for Windows direct connections USB
HP Smart Install for Windows wired networks
Enww
CD installation
Connect with USB
Install the product on a wired network with Windows
Connect to a network with Windows
Supported network protocols
Obtain the IP address
Install the software
Connect the product to a wireless network using WPS
Connect the product to a wireless network using a USB cable
Configure IP network settings with Windows
View or change network settings
Set or change the product password
Setting Description
Link speed and duplex settings
100TX Full
Paper and print media
Understand paper use
Media type Do not
Understand paper use
Enww
Supported paper sizes
1Supported paper and print media sizes
Size Dimensions Tray Automatic duplex Printing
Paper type Weight Capacity1 Paper orientation
Supported paper types and tray capacity
Paper type Weight Capacity
Media type Weight Capacity1 Paper orientation
With the top edge at the back
Load paper trays
Load Tray
Load Tray 2 or optional Tray
Enww
Load the document feeder
Enww
Configure trays
Configure trays
Paper use Configure the product
Enww
Print cartridge information
Print cartridges
Color Cartridge number Part number
Supplies views
Print cartridge views
Print when a print cartridge is at estimated end of life
Change settings for print cartridges
Manage print cartridges
Print with EconoMode
Store and recycle supplies
HP anticounterfeit Web site
Recycle supplies
Print-cartridge storage
Replacement instructions
Replace the print cartridges
Replacement instructions
Enww
Enww
Type of print cartridge Steps to resolve the problem
Solve problems with supplies
Check the print cartridges
Print the Supplies Status
Inspect the print cartridge for damage
Interpret the Print Quality
Section
Repeating defects
10.100X Supply Memory Error
Interpret control panel messages for supplies
Black Cartridge Low
Black in wrong position
Genuine HP supply installed
Cyan Cartridge Low
Cyan in wrong position
Cyan Very Low
Install color cartridge
Incompatible color
Magenta Cartridge Low
Magenta in wrong position
Remove shipping lock from color cartridge
Remove shipping locks from cartridges
Replace color
Unsupported color Press OK to continue
Used color installed, to accept press OK
Used color in use
Used supplies in use
Yellow Cartridge Low
Yellow Very Low
Enww
Print tasks
Cancel a print job
Basic print tasks with Windows
Open the printer driver with Windows
Get help for any printing option with Windows
Change the number of print copies with Windows
Save custom print settings for reuse with Windows
Use a printing shortcut with Windows
Create printing shortcuts
Select an existing shortcut as a base
Improve print quality with Windows
Select the page size with Windows
Select the paper type with Windows
Select a custom page size with Windows
Select the paper tray with Windows
Print on both sides duplex with Windows
Print on both sides manually with Windows
Automatically print on both sides with Windows
Enww
Print multiple pages per sheet with Windows
Select page orientation with Windows
Enww
Set color options with Windows
Touch the Enable Web Services button
Use HP ePrint
Print colored text as black grayscale with Windows
Additional print tasks with Windows
Print on preprinted letterhead or forms with Windows
Additional print tasks with Windows
Enww
Enww
Enww
Print the first or last page on different paper with Windows
Enww
Scale a document to fit page size with Windows
Enww
Add a watermark to a document with Windows
Create a booklet with Windows
Enww
Enww
Walk-up USB printing
Jpeg
Walk-up USB printing
Enww
Color
Adjust color
Change the color theme for a print job
Change the color options
Manual color options
Halftone
Setting description Setting options Edge Control
Neutral Grays
Use the HP EasyColor option
Match colors to your computer screen
Copy
Copy
Use copy functions
Multiple copies
Copy a multiple-page original
Copy identification cards
Cancel a copy job
Reduce or enlarge a copy
Collate a copy job
Make color or black and white copies
Enww
Check the scanner glass for dirt and smudges
Define custom copy settings
Adjust the lightness or darkness for copies
Print or copy edge-to-edge
Restore copy default settings
Set the paper size and type for copying on special paper
Copy photos
Copy mixed size originals
Copy on both sides
Copy on both sides automatically duplex models only
Copy on both sides manually
Enww
Scan
Scan by using HP Scan software Windows
Scan by using other software
Use scan functions
Scan methods
Cancel a scan
Scan by using optical character recognition OCR software
Scan from a TWAIN-compliant program
Scan from a WIA-compliant program
Scan settings
Scanner resolution and color
Setting Recommended use
Resolution and color guidelines
Color
Scan quality
Scan a photo
Enww
12 Fax
Set up fax
Install and connect the hardware
Connect fax to a telephone line
Connect additional devices
Set up fax
Enww
Set up fax with a telephone answering machine
Set up fax with an extension phone
Setup for stand-alone fax
Configure fax settings
Use the control panel to set the fax time, date, and header
Use the HP Fax Setup Wizard
Use of common localized letters in fax headers
Use the control panel to create and edit the fax phone book
Use the phone book
Use phone-book data from other programs
Use speed dials
Delete phone book entries
Create and edit speed-dial entries
Manage group-dial entries
Delete speed-dial entries
Create and edit group-dial entries
Delete group-dial entries
Enww
Set fax settings
Send fax settings
Set special dialing symbols and options
Set the dial-tone detection
Set autoredial and the time between redials
Set tone-dialing or pulse-dialing
Set the redial-on-busy option
Set the redial-on-no-answer option
Set light/dark and resolution
Set the redial-on-communication-error option
Set the default light/dark contrast setting
Set resolution settings
Cover-page templates
Set billing codes
Set the answer mode
Receive fax settings
Set fax forwarding
Block or unblock fax numbers
Set the number of rings-to-answer
Set distinctive ring
Type of telephone line
Set the fax sounds volume
Set fax reprint settings
Use autoreduction for incoming faxes
Set the alarm volume, phone-line volume, and ring volume
Set the private receive feature
Set stamp-received faxes
Set fax polling
Cancel a fax
Use fax
Fax software
Use fax on a DSL, PBX, or Isdn system
Use fax on a VoIP service
DSL
Fax memory
Delete faxes from memory
Send a fax
Fax from the flatbed scanner
Fax from the document feeder
Use speed dials and group-dial entries
Send a fax from the software
Send a fax from the software
Send a fax with confirmation
Schedule a fax to be sent later
Use access codes, credit cards, or calling cards
Send faxes internationally
Print a stored fax when the private receive feature is on
Turn on the Allow Fax Reprint feature
Receive a fax
Print a fax
Receive faxes when fax tones are audible on the phone line
Reprint faxes
Solve fax problems
Fax troubleshooting checklist
Solve fax problems
Fax error messages
Communication error
Document feeder door is open. Canceled fax
Fax is busy. Canceled send
Fax receive error
Fax is busy. Redial pending
Fax Send error
Fax storage is full. Canceling the fax receive
No fax answer. Canceled send
Fax storage is full. Canceling the fax send
No dial tone
No fax answer. Redial pending
No fax detected
Enww
Troubleshoot fax codes and trace reports
View and interpret fax error codes
Code number Description
Fax logs and reports
Fax trace report
Print all fax reports
Print individual fax reports
Set the fax error report
Change error correction and fax speed
Set the fax-error-correction mode
Solve problems sending faxes
An error message displays on the control panel
Communication error. message appears
Change the fax speed
Open the Advanced Setup menu
No dial tone
Fax is busy. message appears
No fax answer. message appears
Document feeder paper jam
Scanner error
Fax storage is full. message appears
Faxes can be received, but not sent
Unable to use fax functions from the control panel
Unable to use speed dials
Unable to use group dials
Enww
Solve problems receiving faxes
Fax does not respond
Fax has a dedicated phone line
An answering machine is connected to the product
Telephone handset is connected to the product
Answer Mode setting is set to the Manual setting
Voice mail is available on the fax line
Product is connected to a DSL phone service
Product uses a fax over IP or VoIP phone service
No fax detected. message appears
Open the Advanced Setup menu Open the Fax Resolution menu
Fax is received but does not print
Sender receives a busy signal
Cannot send or receive a fax on a PBX line
Solve general fax problems
Faxes are sending slowly
Fax quality is poor
Fax cuts off or prints on two pages
Open the Default Paper Size menu
Regulatory information and warranties
Fax
Manage and maintain
Print information pages
Prints a page that helps solve problems with print quality
Use the HP Embedded Web Server
HP Embedded Web Server features
Open the HP Embedded Web Server
Product security features
Use HP Web Jetadmin software
Assign a system password
Economy settings
Powersave modes
Set sleep delay
Print with EconoMode
Set the Auto Power Down delay
Archive print
Install memory DIMMs
Install memory DIMMs
Install memory DIMMs
Enww
Enable memory
Check Dimm installation
Memory allocation
Clean the product
Clean the paper path
Clean the scanner glass strip and platen
Clean the paper path from the product control panel
Clean the document feeder pickup rollers and separation pad
Clean the touch screen
Product updates
Solve problems
Self help
Problem-solving checklist
Check that the product power is on
Check the control panel for error messages
Test print functionality
Test copy functionality
Test the fax sending functionality
Test the fax receiving functionality
Try sending a print job from a computer
Restore the factory-set defaults
Factors that affect product performance
Paper feeds incorrectly or becomes jammed
Product does not pick up paper
Product picks up multiple sheets of paper
Prevent paper jams
Paper feeds incorrectly or becomes jammed 251
Clear jams
Jam locations
Clear jams from the document feeder
Enww
Clear jams in Tray
Enww
Clear jams in Tray
Clear jams in the fuser area
Clear jams in the output bin
Clear jams in the duplexer duplexing models only
Enww
Use the correct paper type setting in the printer driver
Change the paper type setting for Windows
Change the paper type setting for Mac
Improve print quality
Adjust color settings in the printer driver
Change the color theme for a print job
Change the color options
Use paper that meets HP specifications
Print a cleaning
Calibrate the product to align the colors
Print the Supplies Status
Interpret the Print Quality
Use the printer driver that best meets your printing needs
HP UPD PCL
Improve print quality for copies
Product does not print or it prints slowly
Product does not print
Product prints slowly
Solve walk-up USB printing problems
File does not print from the USB storage accessory
Solve product connectivity problems
Solve direct-connect problems
Solve network problems
Poor physical connection
Computer or workstation might be set up incorrectly
Computer is using the incorrect IP address for the product
Computer is unable to communicate with the product
Product is disabled, or other network settings are incorrect
Solve wireless network problems
Wireless connectivity checklist
Solve wireless network problems
Cannot connect more computers to the wireless product
Network does not appear in the wireless networks list
Wireless network is not functioning
Problem Solution
Solve product software problems with Windows
Properties
Solve product software problems with Mac
Printer driver is not listed in the Print & Fax list
Hardware troubleshooting
Software troubleshooting
Print job was not sent to the product that you wanted
Supplies and accessories
Part numbers
Order parts, accessories, and supplies
Part number Cartridge number Description
Service and support
Hewlett-Packard limited warranty statement
HP Product Duration of Limited Warranty
Hewlett-Packard limited warranty statement 289
Enww
Data stored on the print cartridge
End User License Agreement
Transfer
Enww
OpenSSL
Customer support
LJColorMFPM475
Product specifications
Product Height Depth Width Weight
Physical specifications
Recommended Operating Storage
Regulatory information
Power consumption
FCC regulations
Environmental product stewardship program
Protecting the environment
Toner consumption
Paper use
Plastics
HP LaserJet print supplies
Return and recycling instructions
United States and Puerto Rico
Multiple returns more than one cartridge
Single returns
Material restrictions
Paper
Non-U.S. returns
Chemical substances Material Safety Data Sheet Msds
For more information
Declaration of conformity
Supplementary Information
October
Boise, Idaho USA
For regulatory topics only
Enww
Declaration of conformity wireless models 309
Safety statements
Laser safety
Vcci statement Japan Power cord instructions
Power cord statement Japan
EMC statement Korea Laser statement for Finland
Luokan 1 laserlaite
GS statement Germany
Restriction on Hazardous Substances statement Ukraine
Additional statements for telecom fax products
EU Statement for Telecom Operation
New Zealand Telecom Statements
Additional FCC statement for telecom products US
Telephone Consumer Protection Act US
Industry Canada CS-03 requirements
Additional statements for telecom fax products 315
Additional statements for wireless products
Korean statement
Enww
Index
USB
DSL
Help
Isdn
USB
PBX
Quality
Unix
WPS
Enww
Page
CE863-90907* *CE863-90907

![]()
![]()
![]()
![]() NOTE: If you installed a product language (personality), check the "Installed Personalities and Options" section on the configuration page. This area should list the new product language.
NOTE: If you installed a product language (personality), check the "Installed Personalities and Options" section on the configuration page. This area should list the new product language.![]()
![]()
![]()
![]() NOTE: Overusing permanent resources or downloading them while the product is printing might affect product performance or the ability to print complex pages.
NOTE: Overusing permanent resources or downloading them while the product is printing might affect product performance or the ability to print complex pages.