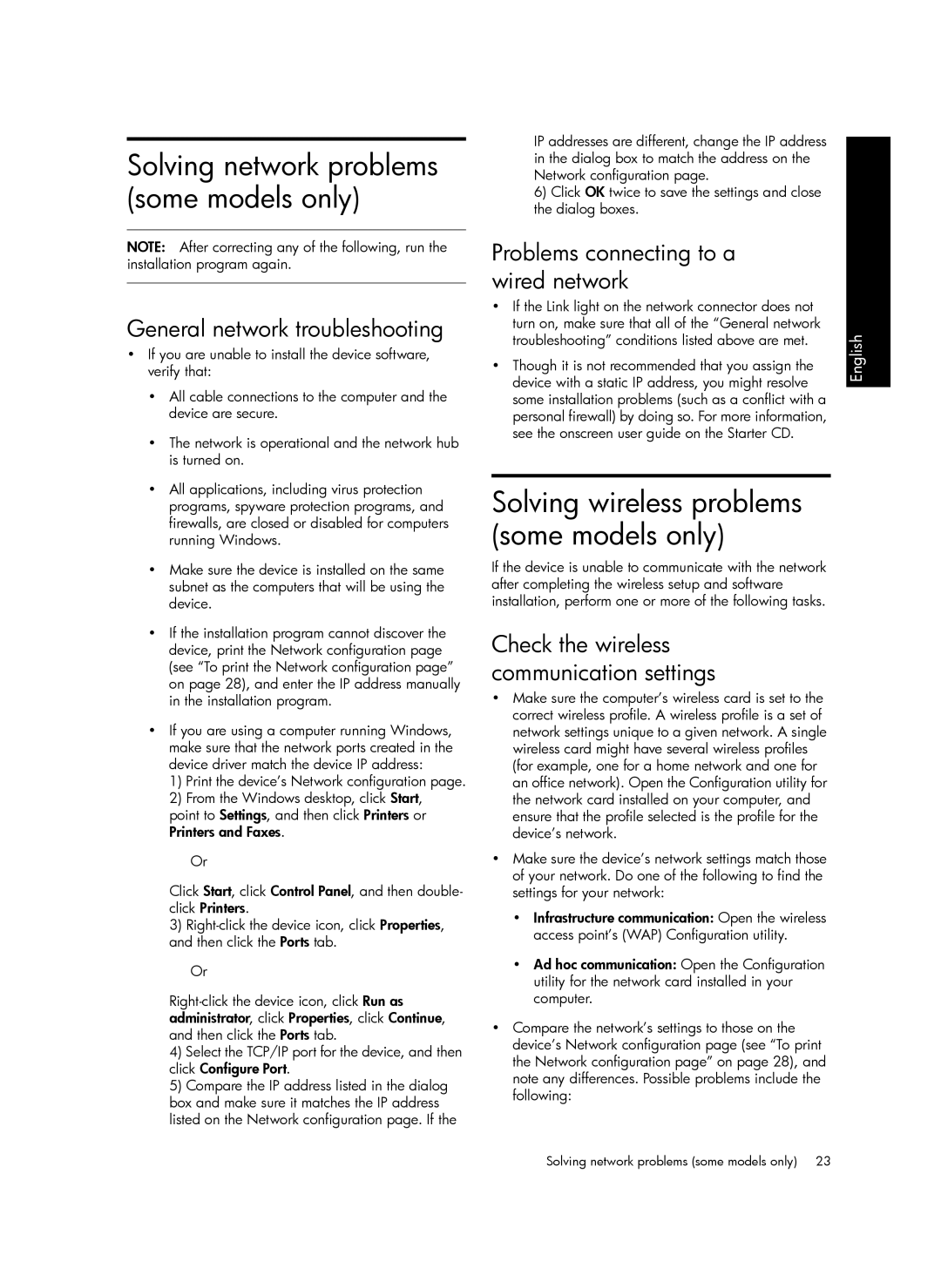HP Officejet Pro L7500/L7600/7700
Page
Page
Page
Contents
Before you begin
Set up the device
Set up the device
This section summarizes the setup process for the device
USB
Finding more information
Complete the installation
Verify that the device is set up correctly
Verify that the device software is installed correctly
Memory card slots
Identify the device parts
Front view
Printing supplies area
Back view
Display
Control panel
Speed Dial
Keypad
Other buttons
Power button and lights
Venezuela
Set up the fax optional
Countries/regions with parallel- type phone systems
Countries/regions with serial-type phone systems
Shared phone line
Dedicated phone line
Voice and Fax
Use the fax setup tables
Fax and Internet
Voice, Fax, and Internet dial-up
Voice, Fax, and Internet DSL
Configuration instructions
Configuration guideline
Telephone company, for example, double rings or triple rings
To set up speed-dial entries
Managing and configuring fax settings
Set up speed-dial entries
Test fax setup
Direct Digital Filing Action
Set up Direct Digital Filing for scanning optional
Setting it up…
Required information
Set up a shortcut to the folder on the network
Create and share a folder on the network
Trying it out…
Test and use Direct Digital Filing
Communication mode
Security Settings
Network name Ssid
For Windows
Set up the device for wireless communication using software
For Mac OS
Software installation suggestions
Troubleshooting
Solving installation problems
Hardware installation suggestions
Though it is not recommended that you assign
Solving network problems some models only
General network troubleshooting
Problems connecting to a wired network
Unable to scan to network folder
Solving Direct Digital Filing problems optional
Add hardware addresses to a wireless access point WAP
Reset network configuration settings
Filename prefix has not been set up correctly
Disk is full
Server name cannot be resolved
Solving fax problems optional
Solving fax problems optional
Embedded Web server
Troubleshooting and configuration tools
Self-test diagnostic
Network configuration
HP product Duration of limited warranty
Hewlett-Packard limited warranty statement
Page
Sommaire
Vue de face Vue arrière Panneau de commande
Avant de commencer
Configuration de l’appareil
Configuration de l’appareil
Choix de l’emplacement
Réseau Ethernet
Pour ouvrir le logiciel HP Photosmart Windows
Clôture de l’installation
Vérification de la configuration de l’appareil
Enregistrement de l’’appareil
Recherche d’informations supplémentaires
Logements pour carte mémoire
Identification des différentes parties de l’appareil
Vue de face
Zone d’approvisionnement pour l’impression
Port USB Universal Serial Bus avant compatible PictBridge
Vue arrière
Panneau de commande
Numérotation rapide
Pavé numérique
Affichage
Autres boutons
Interrupteur et voyants de marche/arrêt
Pays/régions équipés de systèmes téléphonique parallèles
Configuration du télécopieur facultatif
Ligne téléphonique dédiée
Pays/régions équipés de systèmes téléphoniques en série
Des télécopies automatiquement, contactez votre
Ligne téléphonique partagée
Utilisation des tableaux de configuration du télécopieur
Tableau 3-2 Télécopieur et Internet
Tableau 3-1 Téléphone et télécopieur
Tableau 3-4 Téléphone, télécopieur et Internet DSL
Tableau 3-3 Téléphone, télécopieur et Internet numérotation
Instructions de configuration
Procédure de configuration
Configuration du télécopieur facultatif
’aide du clavier numérique, puis appuyez sur OK
Configuration d’entrées de numérotation rapide
Test de la configuration du télécopieur
Pour définir des entrées de numérotation rapide
Pour tester la configuration du télécopieur
Test de la configuration du télécopieur
Configuration…
Informations requises
’archivage numérique ’action
Test…
Etape 1 Création et partage d’un dossier sur le réseau
Etape 3 Test et utilisation de l’archivage numérique
Nom du réseau Ssid
Mode de communication
Remarques
Paramètres de sécurité
Pour Mac OS
Pour Windows
Dépannage
Résolution des problèmes d’installation
Suggestions pour l’installation du matériel
Suggestions pour l’installation du logiciel
Résolution des problèmes réseau
Vérification des étapes préalables à linstallation
Problèmes lors d’une connexion à un réseau câblé
Ajout d’adresses matérielles à un point d’accès sans fil WAP
Vérification des paramètres de communication sans fil
Résolution des problèmes d’archivage numérique facultatif
Réinitialisation des paramètres de la configuration réseau
Impossible de numériser vers le dossier réseau
Résolution des problèmes de télécopie facultatif
Combiné est décroché
Serveur Web intégré
Outils de dépannage et de configuration
De diagnostic d’autotest
De configuration réseau
Produit HP Durée de la garantie limitée
Déclaration de garantie limitée Hewlett-Packard
Page
Vista frontal Vista posterior Panel de control
Contenido
Prepare la ubicación
Configure el dispositivo
Configure el dispositivo
Antes de comenzar
USB bus serie universal
Para abrir el software HP Photosmart Studio Mac OS
Finalice la instalación
Registre el dispositivo
Para abrir el software HP Photosmart Windows
Más información
Ranuras de tarjetas de memoria
Identificar las piezas del dispositivo
Vista frontal
Área de suministros de impresión
Vista posterior
Escáner
Panel de control
Marcación rápida
Fax
Foto
Pantalla
Otros botones
Copia
Sistemas telefónicos en serie y en paralelo
Configurar el fax opcional
Enchufe telefónico
Línea telefónica dedicada
Uso de las tablas para la instalación del fax
Línea telefónica compartida
Tabla Fax e Internet
Tabla 3-1 Voz y fax
Tabla 3-4 Voz, fax e Internet DSL
Tabla 3-3 Voz, fax e Internet conmutada
Instrucciones de configuración
Pautas de configuración
Page
Para configurar entradas de marcación rápida
Administración y configuración del fax
Prueba de la configuración de fax
Configuración de entradas de marcación rápida
Probar la configuración de fax
Prueba de la configuración de fax
Archivado digital En acción
Configurar el Archivado digital para el escaneo opcional
Configurarlo…
Información requerida
Probarlo…
Paso 1 crear y compartir una carpeta en la red
Paso 3 pruebe y utilice el Archivado digital
Información sobre la configuración de red inalámbrica
Nombre de la red Ssid
Modo de comunicación
Notas
Configuración de seguridad
Para Mac OS
Para Windows
Sugerencias para la instalación de software
Solución de problemas
Solución de problemas de instalación
Sugerencias para la instalación de hardware
Verifique las pautas de instalación
Solución de problemas de red sólo en algunos modelos
Solución de problemas de red generales
Problemas durante la conexión a una red por cable
Revise los parámetros de la comunicación inalámbrica
Solución de problemas inalámbricos sólo en algunos modelos
Solución de problemas del archivado digital opcional
Restablezca los parámetros de configuración de la red
No se pudo escanear a la carpeta de red
Solución de problemas de fax opcional
Recibir faxes en forma automática
Servidor Web incorporado
Solución de problemas y herramientas de configuración
Página de configuración de red
Página de autodiagnóstico
Producto HP Duración de la garantía limitada
Declaración de garantía limitada de Hewlett-Packard
Page
Visão frontal Visão traseira Painel de controle
Conteúdo
Antes de começar
Configurar o dispositivo
Configurar o dispositivo
Esta seção resume o processo de configuração do dispositivo
Execute um dos procedimentos a seguir
Para abrir o software HP Photosmart Studio Mac OS
Concluir a instalação
Registre o dispositivo
Para abrir o software HP Photosmart Windows
Como obter mais informações
Identificação das peças do dispositivo
Visão frontal
Áreas de suprimentos de impressão
Slots de cartão de memória
Visão traseira
Digite números, valores ou texto de fax
Painel de controle
Discagem rápida
Teclado
Visor
Outros botões
Botão e luzes de energia
Configurar o fax opcional
Sistema telefônico serial x paralelo
Países/regiões com sistemas telefônicos seriais
Linha telefônica dedicada
Linha telefônica compartilhada
Uso da tabelas de configuração de fax
Tabela 3-2 Fax e Internet
Tabela 3-1 Voz e Fax
Tabela 3-4 Voz, Fax e Internet DSL
Tabela 3-3 Voz, Fax e Internet discagem
Instruções de configuração
Instruções de configuração
Nenhuma chamada
Para configurar entradas de discagem rápida
Configurar entradas de discagem rápida
Testar configuração do fax
Gerenciando e definindo configurações de fax
Verifique o relatório
Testar configuração do fax
Configurando…
Informações necessárias
Arquivamento digital direto Em ação
Testando…
Etapa 1 Criar e compartilhar uma pasta na rede
Etapa 3 Testar e usar o Arquivamento digital direto
Etapa 2 Configurar um atalho para a pasta na rede
Nome da rede Ssid
Configurar o dispositivo para comunicação sem fio opcional
Entendendo configurações de rede sem fio
Configurações de segurança
No Windows
Para Mac OS
Sugestões de instalação de software
Solução de problemas
Solucionando problemas de instalação
Sugestões de instalação de hardware
Solucionando problemas de rede apenas alguns modelos
Solução de problemas gerais de rede
Problemas na conexão com uma rede com fio
Verifique as configurações de comunicação sem fio
Não é possível digitalizar para pasta de rede
Redefina as configurações da rede
Solucionando problemas de fax opcional
Dispositivo não consegue
Ferramentas de solução de problemas e de configuração
Página de Configuração da rede
Página de Diagnóstico de autoteste
Produto HP Duração da garantia limitada
Declaração de garantia limitada da Hewlett-Packard
C8187-90001
EN FR ES PT