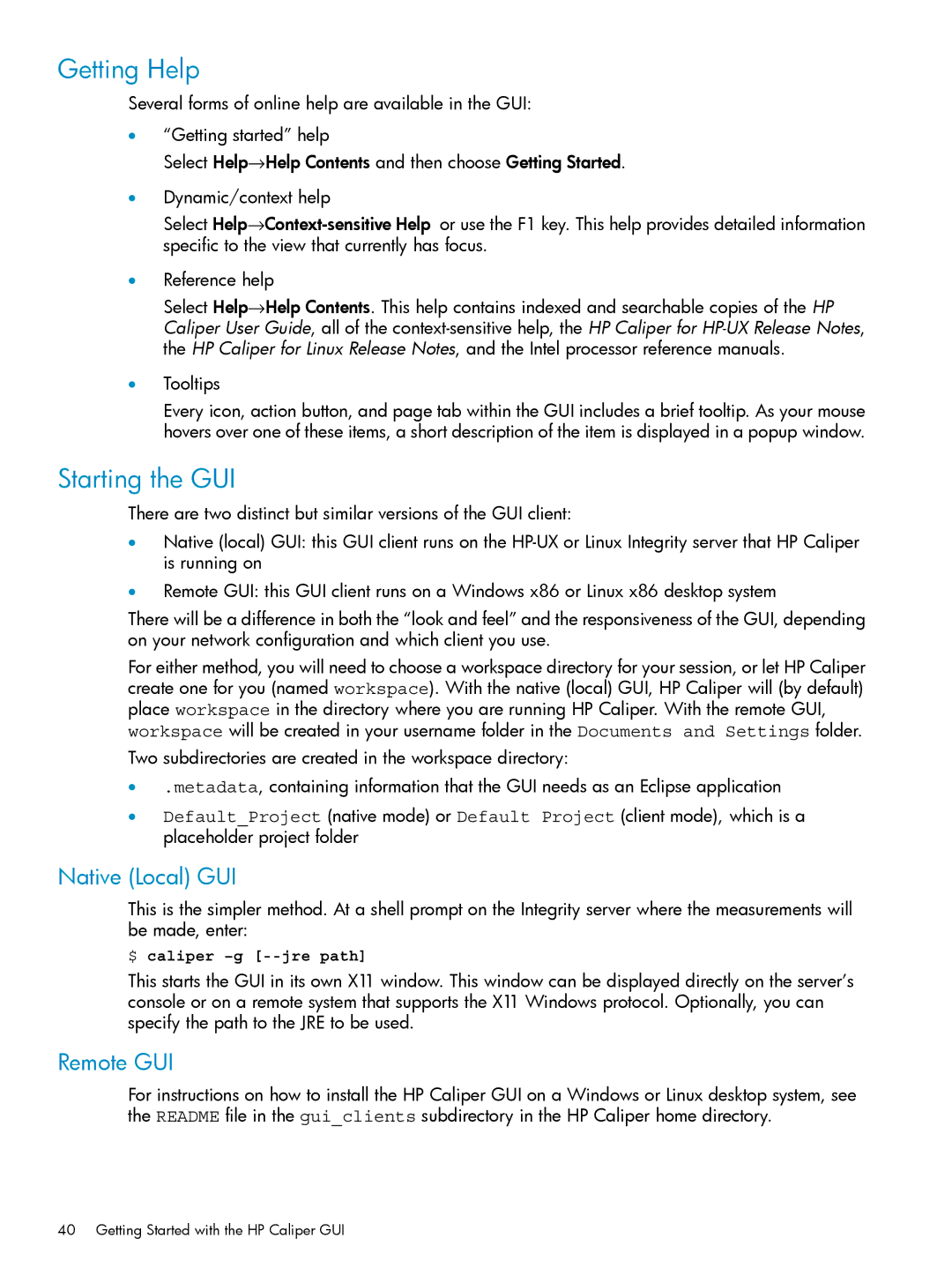HP Caliper User Guide
Copyright 2011 Hewlett-Packard Development Company, L.P
Contents
HP Caliper Options
HP Caliper Measurement Configuration Files
Remote GUI
Contents
Using the HP Caliper Advisor
Using the HP Caliper Advisor in the GUI
Configuring HP Caliper
Threads Traps-reported User-regionsHP-UX only Version
Controlling the Content of Reports 104
Producing a Sampled Call Graph Profile Analysis 120
Producing a Sampled Call Stack Profile Analysis 132
HP Caliper Environment Variables 103
Limitations to Using cstack 149 Pstack like functionality
HP Caliper Diagnostic and Warning Messages 164
Descriptions of Measurement Reports 168
Contents
Event Set Descriptions for CPU Metrics HP-UX only 219
Glossary 253 Index 258
About This Document
Command
Typographic Conventions
Computer output
File name
Related Documents
HP Encourages Your Questions
HP Caliper at a Glance
What Is HP Caliper?
HP Caliper at a Glance
What Is HP Caliper?
HP Caliper Components User Interfaces
Supported Hardware and Operating Systems
What Does HP Caliper Run On?
Supported Compilers and Application Environments
Summary of HP Caliper Features
Summary of HP Caliper Features
Getting Started with the HP Caliper Command-Line Interface
Getting Started with the HP Caliper Command-Line Interface
PLM
Target
Page
Example Adding Instructions to an fprof Report
Example Adding Instructions to an fprof Report
Types of Measurements
Global Measurement
Sampled Measurements
Precise Measurements
What to Look for in Using HP Caliper
Syntax for caliper Command
Caliper measurement caliperoptions program programarguments
Measurement
Basic Tasks a Quick Reference
Starting HP Caliper
Stopping HP Caliper
Showing HP Caliper Options
Using the HP Caliper Advisor
Restrictions on Using HP Caliper
Creating a Text Report for Analysis
Creating a Report Based on Your Collected Data
Additional HP Caliper Commands
Getting Information About HP Caliper
Caliper info
Caliper report merge diff
What Is the HP Caliper GUI?
What Is the HP Caliper GUI?
Getting Started with the HP Caliper GUI
Window Basics
Projects View
Getting Started with the HP Caliper GUI
Collect View
Window Basics
Analyze View
Collect View
Advisor View
Analyze View
Console View
Advisor View
Diagnostics View
Help View
Hints on How to Make Measurements
Tips for Using Views
Making Measurements
Exploring Performance Data
Getting Performance Tuning Advice
Exploring Performance Data
Getting Help
Starting the GUI
Native Local GUI
Remote GUI
Login Screen
Starting the GUI
HP Caliper Measurement Configuration Files
Measurement Configuration Files Provided with HP Caliper
Dtlb
Ecount
Fprof
Icache
Available Measurements in Each Measurement Type
Overview Measurement
Global Sampled
Simultaneous fprof Sampling on Multiple PMU Counters
Location of Measurement Configuration Files
Simultaneous fprof Sampling on Multiple PMU Counters
You are free to rename measurement configuration files
Specifying Option Values in Measurement Configuration Files
See Hierarchy for Processing an Option Value p
HP Caliper Options
Basic Information About Options
Multiple Ways to Specify HP Caliper Option Values
Examples
Or --database
Or --duration
Hierarchy for Processing an Option Value
Examples
Or --options-file
Or -?
Or --help
Or --metrics
Or --output-file
Cpuevent
Or --report-details
Or --process
For PMU Histogram Reports
Or --sampling-spec
For Function Coverage Reports
Speriod Srate ,variation ,cpuevent
Rate
Default value is 5 percent
Or --version
CPUCYCLES,10000,10%
Branchevent
Advice-classes
Advice-cutoff
Advice-details
Analysis-focus
Bus-speed
Callpath-cutoff
Bus-speed int
Callpath-cutoffpercentcutoff,cumpercentcutoff,mincount
Context-lines
Cpu-aggregation
Cpu-counter
Cpu-details
Csv-file
Dcache-data-profile
Database
Dbrp
Db-save
Description-details
Details
Detail-cutoff
Duration
Etb-freeze-delay
Example
Event-defaults
Event-defaults privilege-level-mask=levelthreshold=int
Etb-walkback-cycles
Etb-walkback-cycles integer
Exclude-caliper
Exclude-idle
Fold
Frame-depth
Help
Hotpaths
Ibrp
Info
Join
Jre
Kernel-path
Kernel-stack
Latency-buckets
Measure-on-interrupts
Memory-usage=
Metrics
Module-default
Module-exclude
Module-include
Module-search-path
Noinlines
Omr
Options-file
Output-file
Per-module-data
Percent-columns
Percent-sample
Prim-cutoff
Process
Process-cutoff
See -p or --process p
Process-cutoffpercentcutoff,cumpercentcutoff,mincount
Read-init-file
Report
Report-details
Rule-files
Using --scope system for System-Wide Measurements
Psetid psetid
Search
Skip-functions
Sort-by
Sort-bymetric,cpuevent
Source-path-map
Stop-functions
Summary-cutoff
Summary-cutoffpercentcutoff,cumpercentcutoff,mincount
System-model Linux only
System-usage=
Term-display
System-modelmodel-number,number-of-cells
Traps-reported
Threads
User-regions
See -v or --version p
Version
Version
Using the HP Caliper Advisor
What Is the HP Caliper Advisor?
Example of an HP Caliper Advisor Report
Limitations to Keep in Mind
Steps in Using the Advisor
Steps in Using the Advisor
Example 1 HP Caliper Advisor Report
Command line is
Command Line to Invoke the Advisor
Where adviseoptions are
Advice-classes
Advice-cutoff
Advice-details
Max-count
Simplest Example
Getting Started with the Advisor Examples
More Typical Examples
Followed by
Explanation of Report Output
Then, run the Advisor on the composite performance data
How to Read an Advisor Report
Suggestions for Using the HP Caliper Advisor
Suggestions for Using the HP Caliper Advisor
How the HP Caliper Advisor Works
Using the HP Caliper Advisor in the GUI
Basic Steps in Using the HP Caliper Advisor in the GUI
Basic Steps in Using the HP Caliper Advisor in the GUI
Making Performance Measurement Runs
Using the HP Caliper Advisor in the GUI
Selecting Performance Data to Analyze Optional
Projects View, with a Single Project Selected
Selecting Performance Data to Analyze Optional
Generating Advice
Projects View, with a Single Measurement Run Selected
Reviewing and Acting on the Advice
Reviewing and Acting on the Advice
Advisor Report in the HP Caliper GUI
Example of a .caliperinit File
Configuring HP Caliper
Caliperinit file, you can then simply type
Setting Constants in the .caliperinit File
Disasmtargetnamelimit = limit
Suppressinitwarnings = TrueFalse
Suppressstatementdata = TrueFalse
Configuring Data Collection
Configuring Data Collection
Specifying Which CPU Events to Measure
Shortening CPU Event Names
Module-default Module-include Module-exclude
Specifying Which Load Modules to Collect Data For
Module-include modulelist
Module-exclude modulelist
Default Settings for Load Module Data Collection
How to Specify Load Module Names
Controlling Granularity of Data Collection and Reports
Specifying Processes to Measure
Process Tree Report
For more information, see -s or --sampling-spec p
Default
Syntax for -p Option
Root-forks
Customfunctionname
Some opt1,... pattern Glob1 glob2
Using -p some
Someopt1,opt2,...pattern
Examples of the -p Option
Process Origin Options Used with -p some
To measure only ecom and ld
Reports information for cc root, cc fork, cc fork, ctcom
Using HP Caliper in Your Build Process
Using HP Caliper in Testing and Quality Assurance
Using HP Caliper to Generate Test Suite Reports
Attaching to a Running Process to Perform Measurements
Options for the caliper info Command
Example Output of the caliper info Command
Examples of the caliper info Command
HP Caliper Environment Variables
Controlling the Content of Reports
Controlling the Content of Reports
Layout of an HP Caliper Text or CSV Report
Metrics You Can Use for Report Sorting and Cutoffs
Metrics You Can Use for Report Sorting and Cutoffs
Available Metrics for Report Sorting and Cutoffs
For example, assume that you perform this HP Caliper run
Module-Centric Reports
This produces a report similar to this truncated report
Process Summary for a --group-by none Run
Process Summary
Process Summary for a Diff Run
Function Details
Disassembly Listing
Function Details
Branch Targets in Disassembly Listings
Source Position Correlation
Address Types Shown
Source Line Data
How Functions Are Named in Reports
VSE Information Shown in Report Output
Unnamed Functions
Unknown Functions
Controlling the Content of Reports
Changing the Default Name and Location
How HP Caliper Saves Data in Databases
Names and Locations for the Databases
Or simply
You can use the caliper report merge diff command to
Where reportoptions is one or more of these options
Creating Reports from Multiple Databases
Caliper report merge diff reportoptions databases
Databases is one of these
Database2 database1 for caliper diff
Caliper report reportoptions database
Caliper merge reportoptions database1 database2
Example 2 Example of a caliper merge Run
Cpucycles
Pmutrace Scgprof
Caliper diff reportoptions database2 database1
Example 3 Example of a caliper diff Run
Example of How to Use the caliper diff Command
Cstack Pmutrace Scgprof
As cc1 ld
As cc1
Producing a Sampled Call Graph Profile Analysis
How Sampled Call Graph Profile Analysis Works
Differences Between scgprof and cgprof
Producing a Sampled Call Graph Profile Analysis
Running the HP Caliper Sampled Call Graph Profile
Sampled Call Graph Text Report Example
Caliper scgprof caliperoptions program programarguments
Running the HP Caliper Sampled Call Graph Profile
Sampled Call Graph Text Report Example
Sampled Call Graph Text Report Example
Producing a Sampled Call Graph Profile Analysis
Br.cond.dpnt.many self+0x2db0
Producing a Sampled Call Graph Profile Analysis
Sampled Call Graph Text Report Example
Producing a Sampled Call Graph Profile Analysis
Root
Sampled Call Graph Profile Report Details
Flat Profile Part of the Report
Call Graph Part of the Report
Hot Call Paths Part of the Report
Diagnostic Messages
Diagnostic Messages appear at the end of the report
Gprof Fallacy and Possibly Misleading Results
Gprof Fallacy and Possibly Misleading Results
Producing a Sampled Call Stack Profile Analysis
Running HP Caliper to Produce a Call Stack Profile
Call Stack Profile Text Report Example for HP-UX
Caliper cstack caliperoptions program programarguments
Call Stack Profile Text Report Example
Call Stack Profile Text Report Example for HP-UX
Producing a Sampled Call Stack Profile Analysis
Call Stack Profile Text Report Example for HP-UX
Root
Call Stack Profile Text Report Example for HP-UX
Producing a Sampled Call Stack Profile Analysis
Function Indexes Thread 6065598@startroutine Name
Call Stack Profile Text Report Example for Linux
An example report for HP Caliper on Linux is shown here
Call Stack Profile Text Report Example for Linux
Call Stack Profile Text Report Example for Linux
Producing a Sampled Call Stack Profile Analysis
Root
Producing a Sampled Call Stack Profile Analysis
Call Stack Profile Text Report Example for Linux
Producing a Sampled Call Stack Profile Analysis
Call Stack Profile Report Details
Blocking Primitives Summary Part of the Report
Samples-running HP-UX only Samples-blocked HP-UX only
Call Stack Profile Report Details
Example 4 Sample cstack Report Blocking Primitives Details
Limitations to Using cstack
Avoids gprof Fallacy
Pstack like functionality
Sample report follows
Producing a Sampled Call Stack Profile Analysis
Performing CPU Metrics Analysis
151
HP Caliper Features Specific to HP-UX
Measuring Memory Usage Concurrently with Other Measurements
Examples of the --memory-usage= Option
System Memory Configuration Table
How to Read the Reports
Example Report Output
Process Memory Usage Table
Measuring System Usage Concurrently with Other Measurements
Example System Usage Report Output
Measuring System Usage Concurrently with Other Measurements
Interpreting the Data
Caliper measurement options pid
Taking PMU Samples in Your Code
Triggering PMU Samples in Specific Code Regions
Run ./myprog and find the process ID of the process
Taking PMU Samples in Your Code
Precautions When Using Triggered Samples
160 shows part of the resulting report
Restricting PMU Measurements to Specific Code Regions
Caliperpmuenable
Restricting PMU Measurement to Specific Code
HP Caliper Diagnostic and Warning Messages
Error #28 Caliper Invalid Measurement Combination
HP Caliper Diagnostic and Warning Messages
Instructions Labeled Stub
Mispredicted Branches Example
Mispredicted Branches
PMU Sample Hits Outside Function Range
Scgprof Reports Require Kernel Patch
Scgprof Reports Require Kernel Patch
Example Command Line for Text Report
Example Command Line for CSV Report
Descriptions of Measurement Reports
Alat Measurement Report Description
Alat Metrics Summed for Entire Run
Metrics for Integrity Servers Itanium 2 Systems
Alat Measurement Report Metrics
INSTCHKALDCALAT.FP
INSTCHKALDCALAT.INT
INSTFAILEDCHKALDCALAT.FP
How Alat Metrics Are Obtained
Branch Measurement Report Description
Information in alat Measurement Reports
Branch Metrics Summed for Entire Run
BRMISPREDDETAIL.NRETIND.WRONGPATH
BRMISPREDDETAIL.NRETIND.WRONGTARGET
BRMISPREDDETAIL.RETURN.CORRECTPRED
BRMISPREDDETAIL.RETURN.WRONGPATH
Branch Measurement Report Metrics
Information in branch Measurement Reports
Cgprof Report Description
How branch Metrics Are Obtained
Available only on HP-UX
For rows showing instructions on a bundle boundary
Call Graph Profile Metrics
HP Caliper Call Graph Profile Results Accuracy
Profiled otherwise blank
Information in cgprof Measurement Report Parent Listings
Cpu Measurement Report Description
Information in cgprof Measurement Report Children Listings
Column Description Func Hits In Children
This child entry
Example Command Lines for Text Report
CPU Event Sets
Dspec
L1dcache
L1icache
L2cache
Threadswitch
Cstack Measurement Report Description
Cstack Measurement Report Metrics
Sysbus
Be resolved to a symbol
Column Description Total Hits Waiting
Message queue, socket, pipe, file descriptor
Semaphore, message queue, socket, pipe, file descriptor
Cycles Measurement Report Description
Parent Func Hits
Children
Cycles Measurement Report Description
Cycles Metrics Summed for Entire Run
Cycles Measurement Metrics
Information in cycles Measurement Reports
Dcache Measurement Report Description
From that bundle are split issued
How cycles Metrics Are Obtained
L1DREADS
Dcache Metrics Summed for Entire Run
L1DREADMISSES.ALL
L2DINSERTMISSES
Datareferences
L2DMISSES
Dcache Measurement Report Metrics
L2DREFERENCES.ALL
Information in dcache Measurement Reports
Cycles Object Avg. Dcache
Example dcache Reports
Dcache Measurement Report Description
How Data Cache Metrics Are Obtained
Dtlb Measurement Report Description
How Latency Bucket Metrics Are Obtained
How the Data Summary Information Is Obtained
Dtlb Measurement Report Description
Dtlb Metrics Summed for Entire Run
L2DTLBMISSES
Dtlbinsertshpw
L2DTLBMISSES / Datareferences
Dtlb Measurement Report Metrics
Cycles lost due to all stalls lower is better
Function Source statement Instruction
How Data TLB Metrics Are Obtained
Information in dtlb Measurement Reports
Ecount Measurement Report Description
Ecount Metrics Summed for Entire Run
Cpucycles
Ecount Measurement Report Description
Descriptions of Measurement Reports
Fcount Measurement Report Description
Fcover Measurement Report Description
Fcount Measurement Report Metrics
Fcover Measurement Report Metrics
Fprof Measurement Report Description
Unknown Source Files
Directory
Function
Fprof Metrics Summed for Entire Run
Number of elapsed processor cycles
Full pipe bubbles in main pipe
Fprof Measurement Report Description
Fprof Measurement Metrics
How fprof Metrics Are Obtained
Information in fprof Measurement Reports
Icache Measurement Report Description
Icache Metrics Summed for Entire Run
L1IREADS
L2INSTDEMANDREADS
L1IPREFETCHES
That are misses
Icache Measurement Report Metrics
Information in icache Measurement Reports
Function Details
How Instruction Cache Metrics Are Obtained
Itlb Measurement Report Description
Itlb Metrics Summed for Entire Run
ITLBMISSESFETCH.L1ITLB
ITLBMISSESFETCH.L2ITLB
BELOSTBWDUETOFE.IMISS
Itlb Measurement Report Metrics
Itlb Measurement Report Description
Function Statement Cache line
Information in itlb Measurement Reports
Pmutrace Measurement Report Description
Scgprof Measurement Report Description
How Instruction TLB Metrics Are Obtained
Pmutrace Measurement Report Description
Scgprof Measurement Report Metrics Call Graph Profile
Scgprof Measurement Report Metrics Flat Profile
Is profiled otherwise blank
Information in scgprof Measurement Report Parent Listings
Scgprof Measurement Report Description
Traps Measurement Report Description
Vfault
Darght
Dbit
Debug
Traps Metrics Summed for Entire Run
Cycles lost due to RSE stalls
Traps Measurement Metrics
Information in traps Measurement Reports
How traps Metrics Are Obtained
Event Set Descriptions for CPU Metrics
Brpath Event Set
Metrics Available from this Measurement
Include idle --exclude-idle False
Brpred Event Set
Event Set Descriptions for CPU Metrics
Iprel
Brpred Event Set
C2c Event Set
Cpi Event Set
Cpi Event Set
CPI
Pred-Off
Mips
Available only on Itanium 2 and dual-core Itanium 2 systems
Cpubus Event Set
Cpubus Event Set
Cspec Event Set
Dispersal Event Set
Dispersal Event Set
Dspec Event Set
Dspec Event Set
Fp Event Set
FCVT.fx
SIR
Fp Event Set
L1dcache Event Set
NON RSE Misses per Kinst
L1icache Event Set
L1icache Event Set
Metrics Available from this Measurement
L2cache Event Set
L2cache Event Set
Metrics Available from this Measurement
L2dcache Event Set
L2dcache Event Set
L2icache Event Set
L2icache Event Set
L3cache Event Set
L3cache Event Set
Memreq Event Set
Queues Event Set
Queues Event Set
Snoop Event Set
Stall Event Set
Stall Event Set
Metrics Available from this Measurement
Sysbus Event Set
Sysbus Event Set
BRL
CPU
Bril
Threadswitch Event Set
BWL
BRC
BIL
Tlb Event Set
Tlb Event Set
Event Set Descriptions for CPU Metrics
Glossary
253
Set p
Glossary
Hot spot
255
Nop
Measurements p
257
Symbols
Index
Daemon processes measuring
CPU event names shortening, 93 CPU events
259
Environment variables HP Caliper, 103 Error messages
Sampled measurements performing
261
Useparensforstatementdata constant