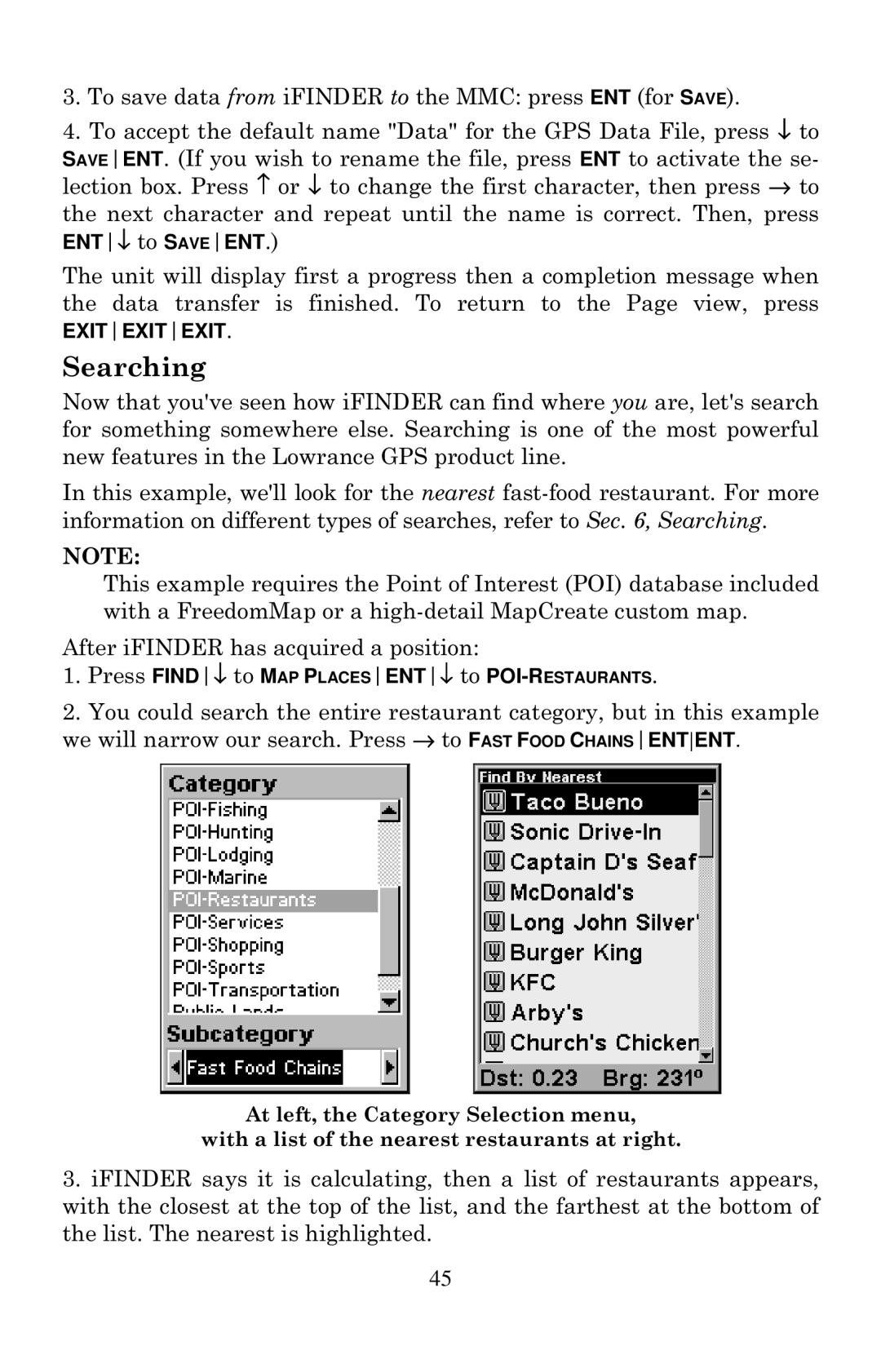3.To save data from iFINDER to the MMC: press ENT (for SAVE).
4.To accept the default name "Data" for the GPS Data File, press ↓ to
SAVEENT. (If you wish to rename the file, press ENT to activate the se- lection box. Press ↑ or ↓ to change the first character, then press → to
the next character and repeat until the name is correct. Then, press
ENT↓ to SAVEENT.)
The unit will display first a progress then a completion message when the data transfer is finished. To return to the Page view, press EXITEXITEXIT.
Searching
Now that you've seen how iFINDER can find where you are, let's search for something somewhere else. Searching is one of the most powerful new features in the Lowrance GPS product line.
In this example, we'll look for the nearest
NOTE:
This example requires the Point of Interest (POI) database included with a FreedomMap or a
After iFINDER has acquired a position:
1.Press FIND↓ to MAP PLACESENT↓ to
2.You could search the entire restaurant category, but in this example
we will narrow our search. Press → to FAST FOOD CHAINSENTENT.
At left, the Category Selection menu,
with a list of the nearest restaurants at right.
3.iFINDER says it is calculating, then a list of restaurants appears, with the closest at the top of the list, and the farthest at the bottom of the list. The nearest is highlighted.
45