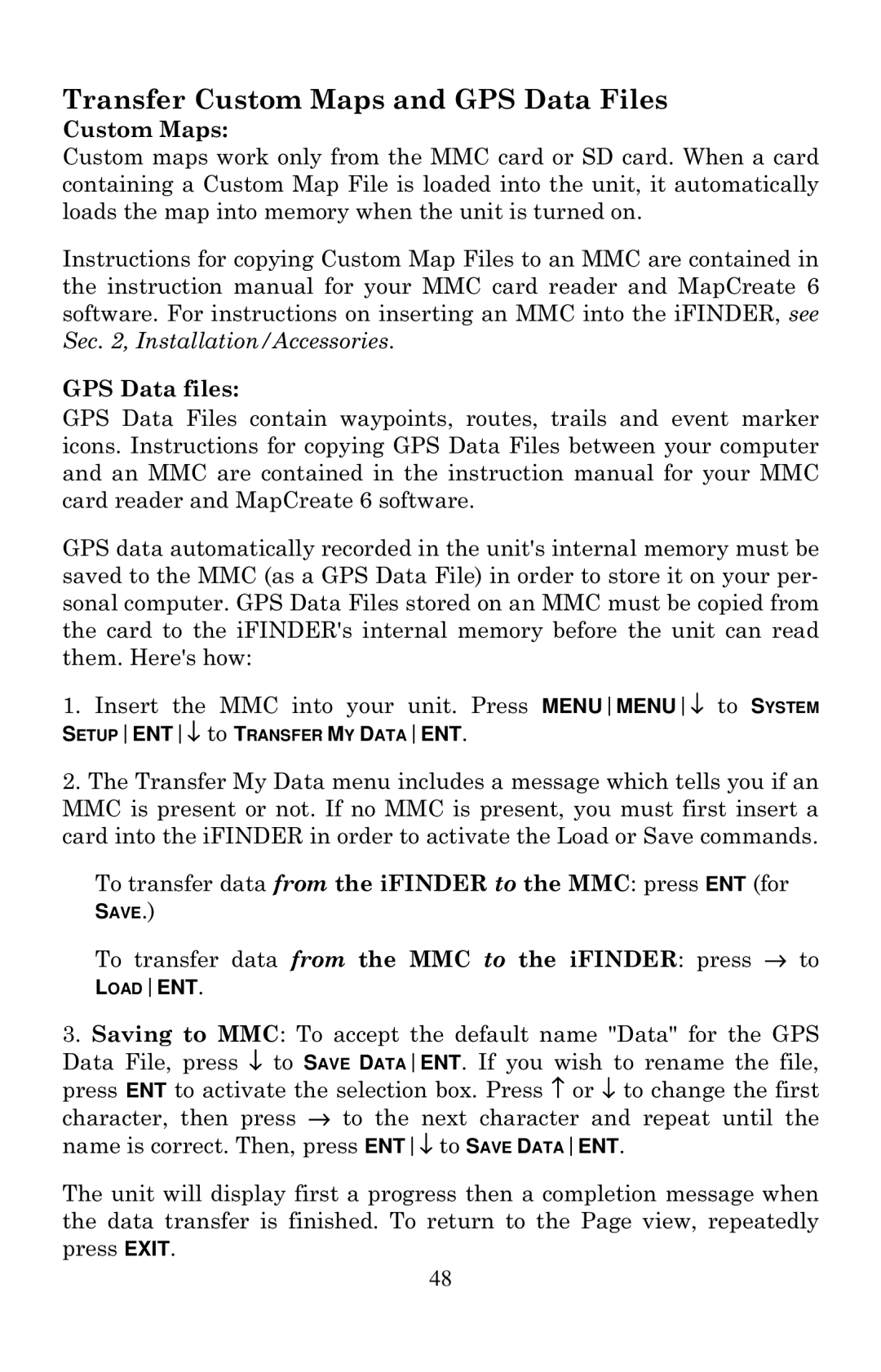Transfer Custom Maps and GPS Data Files
Custom Maps:
Custom maps work only from the MMC card or SD card. When a card containing a Custom Map File is loaded into the unit, it automatically loads the map into memory when the unit is turned on.
Instructions for copying Custom Map Files to an MMC are contained in the instruction manual for your MMC card reader and MapCreate 6 software. For instructions on inserting an MMC into the iFINDER, see Sec. 2, Installation/Accessories.
GPS Data files:
GPS Data Files contain waypoints, routes, trails and event marker icons. Instructions for copying GPS Data Files between your computer and an MMC are contained in the instruction manual for your MMC card reader and MapCreate 6 software.
GPS data automatically recorded in the unit's internal memory must be saved to the MMC (as a GPS Data File) in order to store it on your per- sonal computer. GPS Data Files stored on an MMC must be copied from the card to the iFINDER's internal memory before the unit can read them. Here's how:
1.Insert the MMC into your unit. Press MENUMENU↓ to SYSTEM
SETUPENT↓ to TRANSFER MY DATAENT.
2.The Transfer My Data menu includes a message which tells you if an MMC is present or not. If no MMC is present, you must first insert a card into the iFINDER in order to activate the Load or Save commands.
To transfer data from the iFINDER to the MMC: press ENT (for
SAVE.)
To transfer data from the MMC to the iFINDER: press → to LOADENT.
3.Saving to MMC: To accept the default name "Data" for the GPS Data File, press ↓ to SAVE DATAENT. If you wish to rename the file, press ENT to activate the selection box. Press ↑ or ↓ to change the first character, then press → to the next character and repeat until the name is correct. Then, press ENT↓ to SAVE DATAENT.
The unit will display first a progress then a completion message when the data transfer is finished. To return to the Page view, repeatedly press EXIT.
48