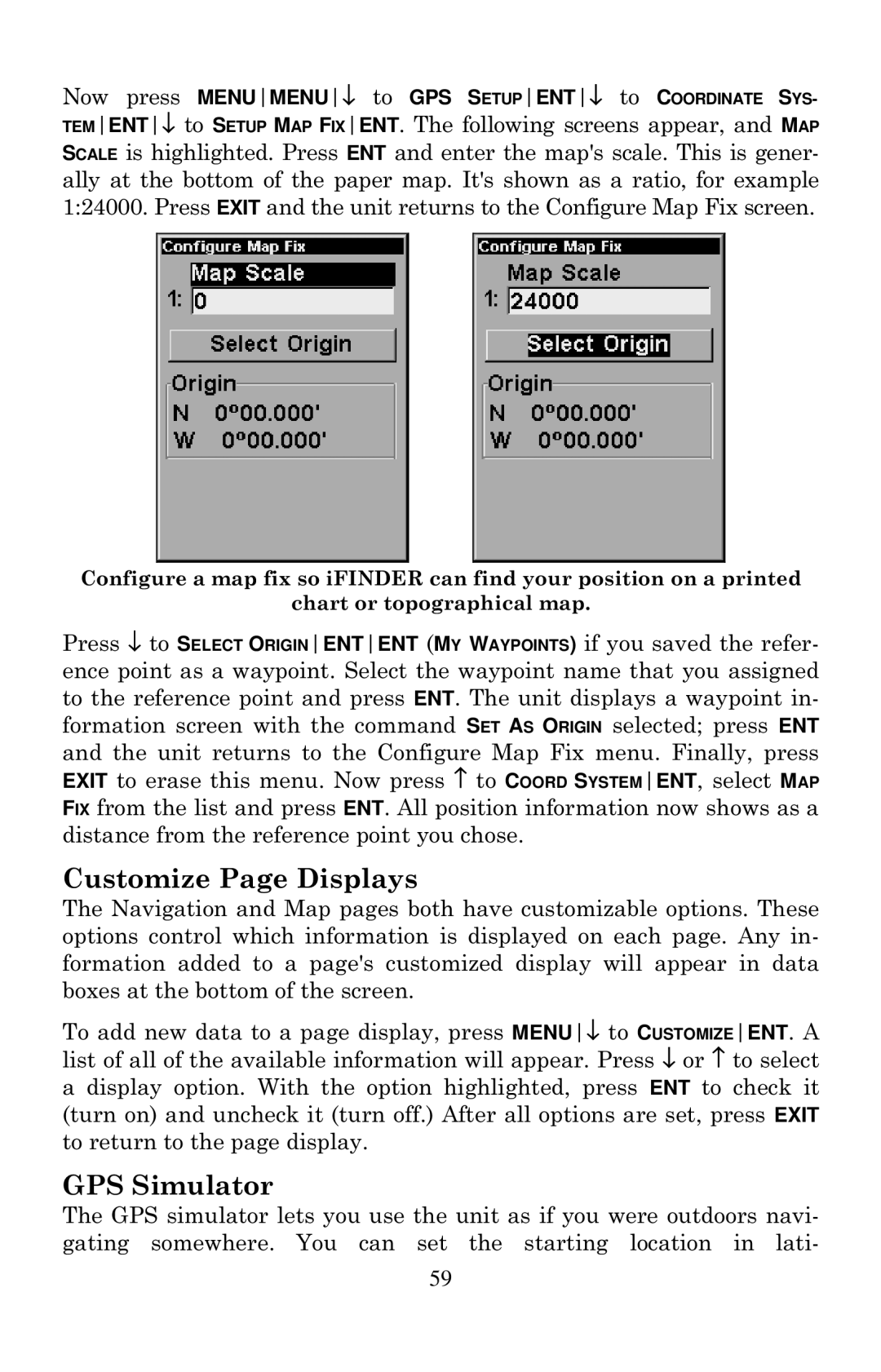Now press MENUMENU↓ to GPS SETUPENT↓ to COORDINATE
TEMENT↓ to SETUP MAP FIXENT. The following screens appear, and MAP SCALE is highlighted. Press ENT and enter the map's scale. This is gener- ally at the bottom of the paper map. It's shown as a ratio, for example 1:24000. Press EXIT and the unit returns to the Configure Map Fix screen.
Configure a map fix so iFINDER can find your position on a printed
chart or topographical map.
Press ↓ to SELECT ORIGINENTENT (MY WAYPOINTS) if you saved the refer- ence point as a waypoint. Select the waypoint name that you assigned to the reference point and press ENT. The unit displays a waypoint in- formation screen with the command SET AS ORIGIN selected; press ENT and the unit returns to the Configure Map Fix menu. Finally, press EXIT to erase this menu. Now press ↑ to COORD SYSTEMENT, select MAP FIX from the list and press ENT. All position information now shows as a distance from the reference point you chose.
Customize Page Displays
The Navigation and Map pages both have customizable options. These options control which information is displayed on each page. Any in- formation added to a page's customized display will appear in data boxes at the bottom of the screen.
To add new data to a page display, press MENU↓ to CUSTOMIZEENT. A list of all of the available information will appear. Press ↓ or ↑ to select a display option. With the option highlighted, press ENT to check it (turn on) and uncheck it (turn off.) After all options are set, press EXIT to return to the page display.
GPS Simulator
The GPS simulator lets you use the unit as if you were outdoors navi- gating somewhere. You can set the starting location in lati-
59