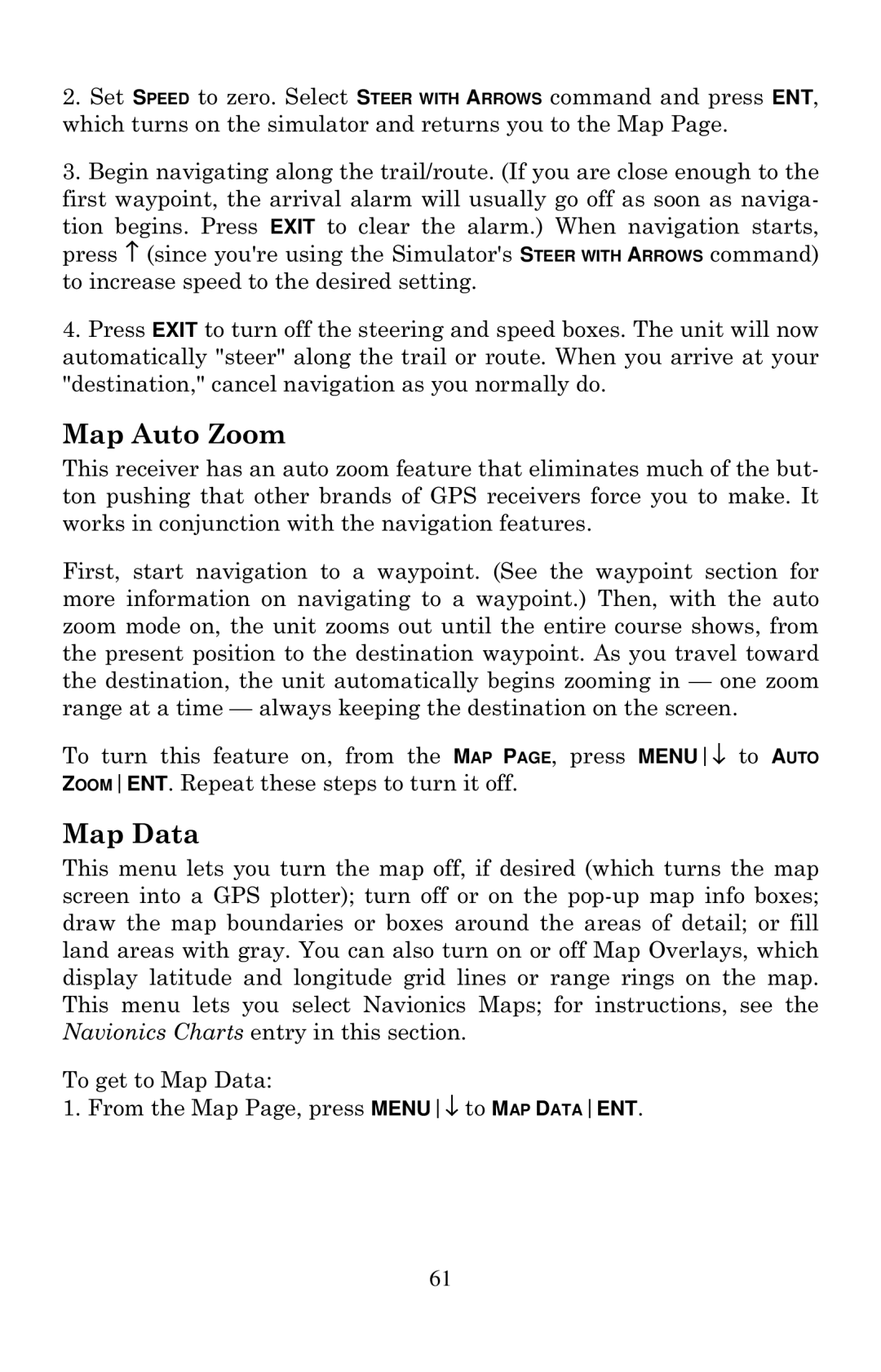2.Set SPEED to zero. Select STEER WITH ARROWS command and press ENT, which turns on the simulator and returns you to the Map Page.
3.Begin navigating along the trail/route. (If you are close enough to the first waypoint, the arrival alarm will usually go off as soon as naviga-
tion begins. Press EXIT to clear the alarm.) When navigation starts, press ↑ (since you're using the Simulator's STEER WITH ARROWS command) to increase speed to the desired setting.
4.Press EXIT to turn off the steering and speed boxes. The unit will now automatically "steer" along the trail or route. When you arrive at your "destination," cancel navigation as you normally do.
Map Auto Zoom
This receiver has an auto zoom feature that eliminates much of the but- ton pushing that other brands of GPS receivers force you to make. It works in conjunction with the navigation features.
First, start navigation to a waypoint. (See the waypoint section for more information on navigating to a waypoint.) Then, with the auto zoom mode on, the unit zooms out until the entire course shows, from the present position to the destination waypoint. As you travel toward the destination, the unit automatically begins zooming in — one zoom range at a time — always keeping the destination on the screen.
To turn this feature on, from the MAP PAGE, press MENU↓ to AUTO ZOOMENT. Repeat these steps to turn it off.
Map Data
This menu lets you turn the map off, if desired (which turns the map screen into a GPS plotter); turn off or on the
To get to Map Data:
1. From the Map Page, press MENU↓ to MAP DATAENT.
61