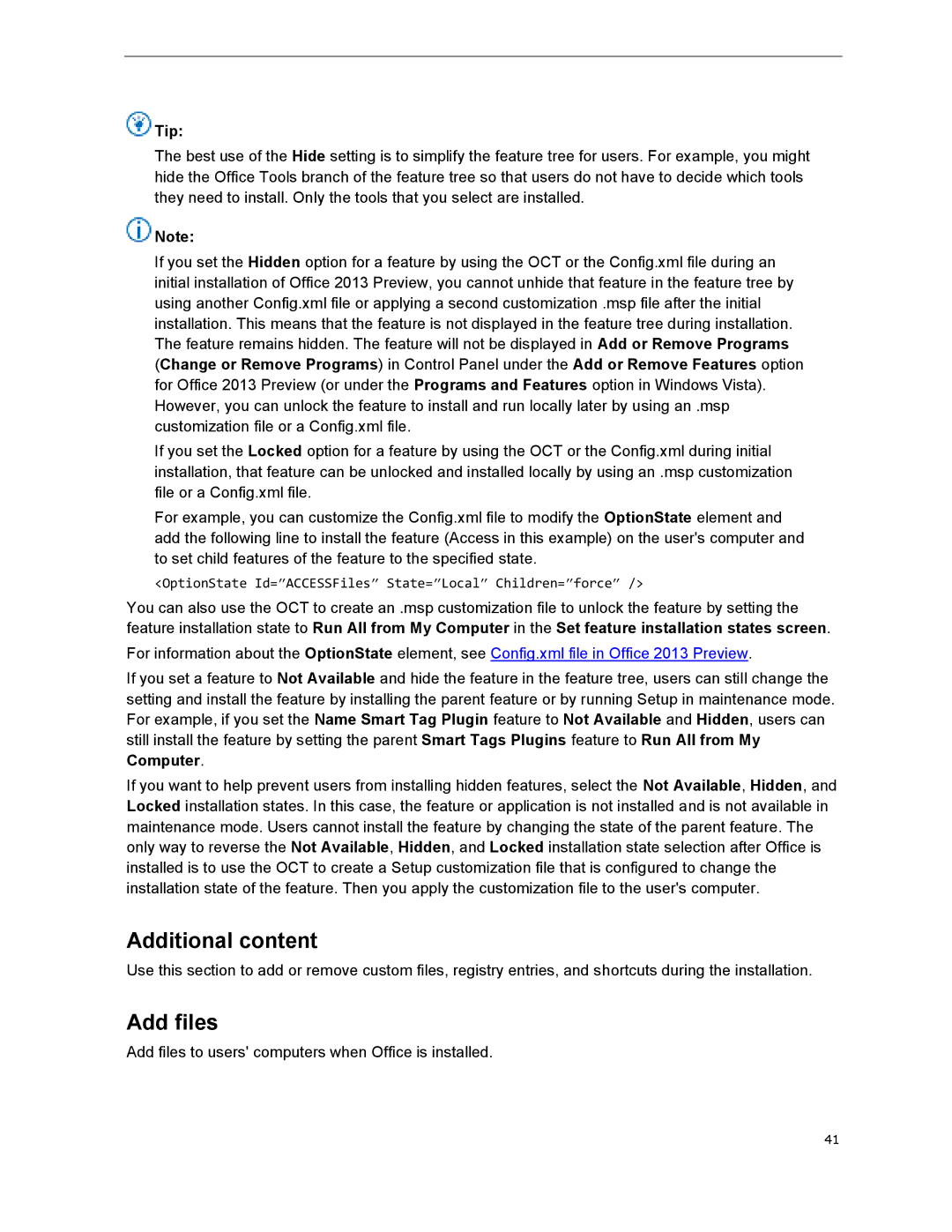Tip:
Tip:
The best use of the Hide setting is to simplify the feature tree for users. For example, you might hide the Office Tools branch of the feature tree so that users do not have to decide which tools they need to install. Only the tools that you select are installed.
![]() Note:
Note:
If you set the Hidden option for a feature by using the OCT or the Config.xml file during an initial installation of Office 2013 Preview, you cannot unhide that feature in the feature tree by using another Config.xml file or applying a second customization .msp file after the initial installation. This means that the feature is not displayed in the feature tree during installation. The feature remains hidden. The feature will not be displayed in Add or Remove Programs (Change or Remove Programs) in Control Panel under the Add or Remove Features option for Office 2013 Preview (or under the Programs and Features option in Windows Vista). However, you can unlock the feature to install and run locally later by using an .msp customization file or a Config.xml file.
If you set the Locked option for a feature by using the OCT or the Config.xml during initial installation, that feature can be unlocked and installed locally by using an .msp customization file or a Config.xml file.
For example, you can customize the Config.xml file to modify the OptionState element and add the following line to install the feature (Access in this example) on the user's computer and to set child features of the feature to the specified state.
<OptionState Id=”ACCESSFiles” State=”Local” Children=”force” />
You can also use the OCT to create an .msp customization file to unlock the feature by setting the feature installation state to Run All from My Computer in the Set feature installation states screen.
For information about the OptionState element, see Config.xml file in Office 2013 Preview.
If you set a feature to Not Available and hide the feature in the feature tree, users can still change the setting and install the feature by installing the parent feature or by running Setup in maintenance mode. For example, if you set the Name Smart Tag Plugin feature to Not Available and Hidden, users can still install the feature by setting the parent Smart Tags Plugins feature to Run All from My Computer.
If you want to help prevent users from installing hidden features, select the Not Available, Hidden, and Locked installation states. In this case, the feature or application is not installed and is not available in maintenance mode. Users cannot install the feature by changing the state of the parent feature. The only way to reverse the Not Available, Hidden, and Locked installation state selection after Office is installed is to use the OCT to create a Setup customization file that is configured to change the installation state of the feature. Then you apply the customization file to the user's computer.
Additional content
Use this section to add or remove custom files, registry entries, and shortcuts during the installation.
Add files
Add files to users' computers when Office is installed.
41