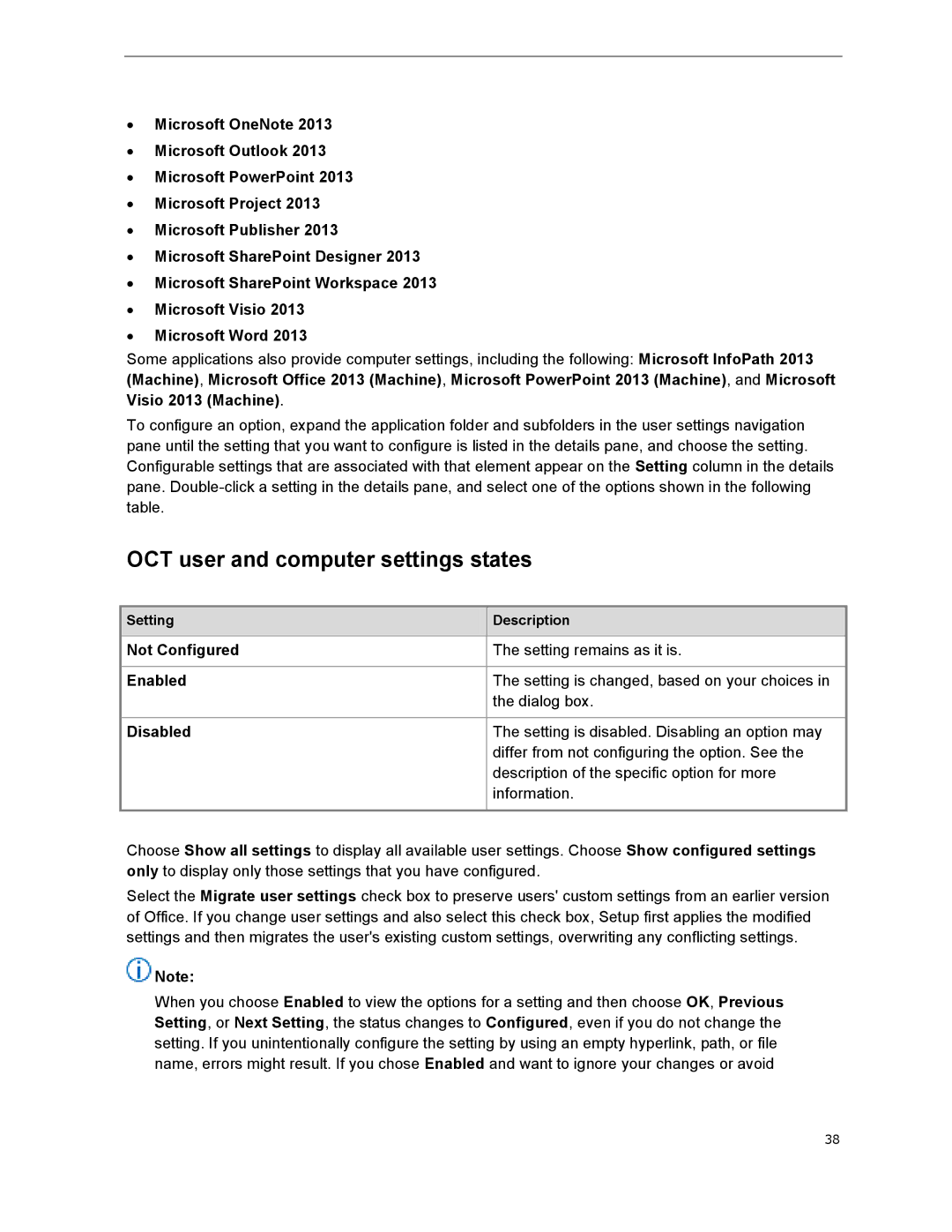∙Microsoft OneNote 2013
∙Microsoft Outlook 2013
∙Microsoft PowerPoint 2013
∙Microsoft Project 2013
∙Microsoft Publisher 2013
∙Microsoft SharePoint Designer 2013
∙Microsoft SharePoint Workspace 2013
∙Microsoft Visio 2013
∙Microsoft Word 2013
Some applications also provide computer settings, including the following: Microsoft InfoPath 2013 (Machine), Microsoft Office 2013 (Machine), Microsoft PowerPoint 2013 (Machine), and Microsoft Visio 2013 (Machine).
To configure an option, expand the application folder and subfolders in the user settings navigation pane until the setting that you want to configure is listed in the details pane, and choose the setting. Configurable settings that are associated with that element appear on the Setting column in the details pane.
OCT user and computer settings states
Setting | Description |
|
|
Not Configured | The setting remains as it is. |
|
|
Enabled | The setting is changed, based on your choices in |
| the dialog box. |
|
|
Disabled | The setting is disabled. Disabling an option may |
| differ from not configuring the option. See the |
| description of the specific option for more |
| information. |
|
|
Choose Show all settings to display all available user settings. Choose Show configured settings only to display only those settings that you have configured.
Select the Migrate user settings check box to preserve users' custom settings from an earlier version of Office. If you change user settings and also select this check box, Setup first applies the modified settings and then migrates the user's existing custom settings, overwriting any conflicting settings.
![]() Note:
Note:
When you choose Enabled to view the options for a setting and then choose OK, Previous Setting, or Next Setting, the status changes to Configured, even if you do not change the setting. If you unintentionally configure the setting by using an empty hyperlink, path, or file name, errors might result. If you chose Enabled and want to ignore your changes or avoid
38