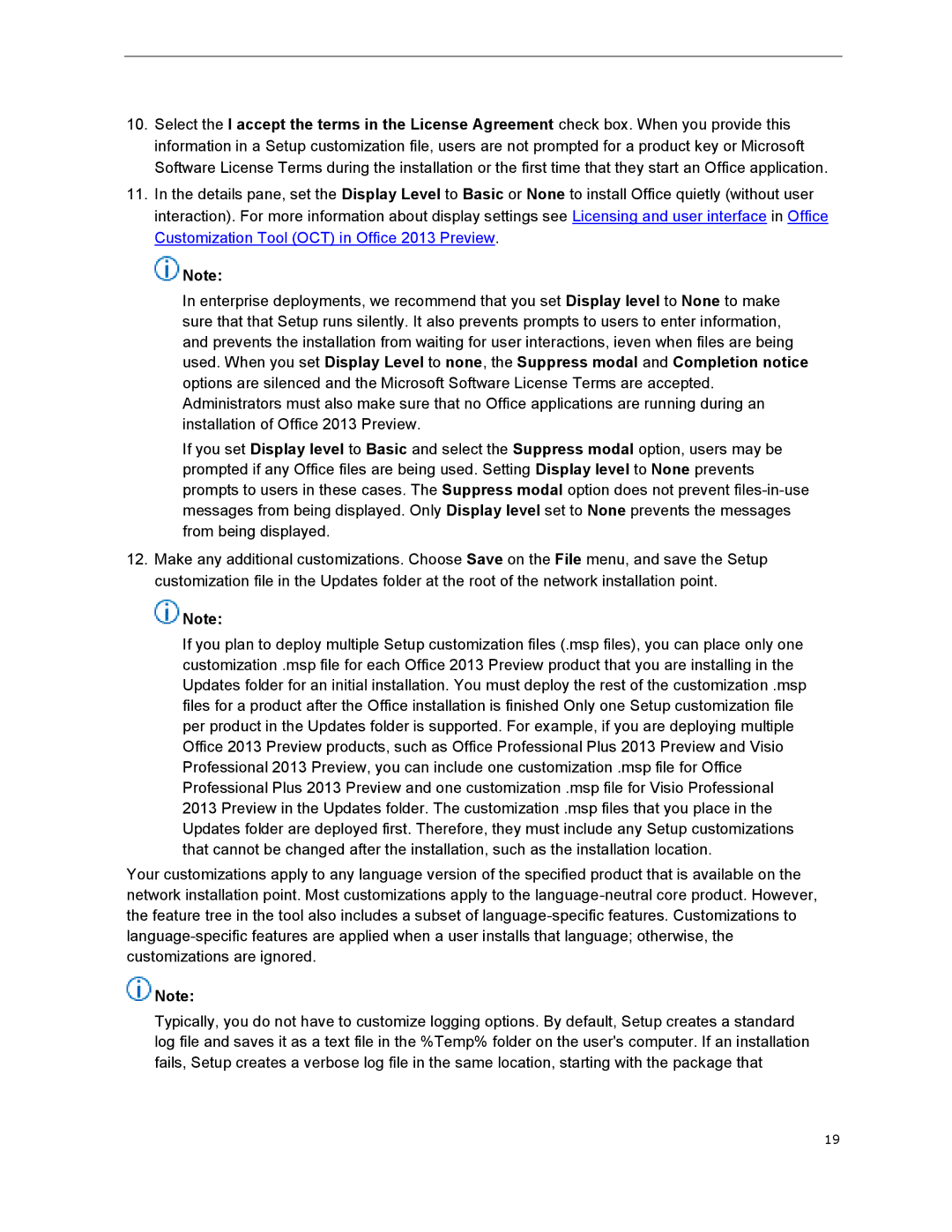10.Select the I accept the terms in the License Agreement check box. When you provide this information in a Setup customization file, users are not prompted for a product key or Microsoft Software License Terms during the installation or the first time that they start an Office application.
11.In the details pane, set the Display Level to Basic or None to install Office quietly (without user interaction). For more information about display settings see Licensing and user interface in Office Customization Tool (OCT) in Office 2013 Preview.
![]() Note:
Note:
In enterprise deployments, we recommend that you set Display level to None to make sure that that Setup runs silently. It also prevents prompts to users to enter information, and prevents the installation from waiting for user interactions, ieven when files are being used. When you set Display Level to none, the Suppress modal and Completion notice options are silenced and the Microsoft Software License Terms are accepted. Administrators must also make sure that no Office applications are running during an installation of Office 2013 Preview.
If you set Display level to Basic and select the Suppress modal option, users may be prompted if any Office files are being used. Setting Display level to None prevents prompts to users in these cases. The Suppress modal option does not prevent
12.Make any additional customizations. Choose Save on the File menu, and save the Setup customization file in the Updates folder at the root of the network installation point.
![]() Note:
Note:
If you plan to deploy multiple Setup customization files (.msp files), you can place only one customization .msp file for each Office 2013 Preview product that you are installing in the Updates folder for an initial installation. You must deploy the rest of the customization .msp files for a product after the Office installation is finished Only one Setup customization file per product in the Updates folder is supported. For example, if you are deploying multiple Office 2013 Preview products, such as Office Professional Plus 2013 Preview and Visio Professional 2013 Preview, you can include one customization .msp file for Office Professional Plus 2013 Preview and one customization .msp file for Visio Professional 2013 Preview in the Updates folder. The customization .msp files that you place in the Updates folder are deployed first. Therefore, they must include any Setup customizations that cannot be changed after the installation, such as the installation location.
Your customizations apply to any language version of the specified product that is available on the network installation point. Most customizations apply to the
![]() Note:
Note:
Typically, you do not have to customize logging options. By default, Setup creates a standard log file and saves it as a text file in the %Temp% folder on the user's computer. If an installation fails, Setup creates a verbose log file in the same location, starting with the package that
19