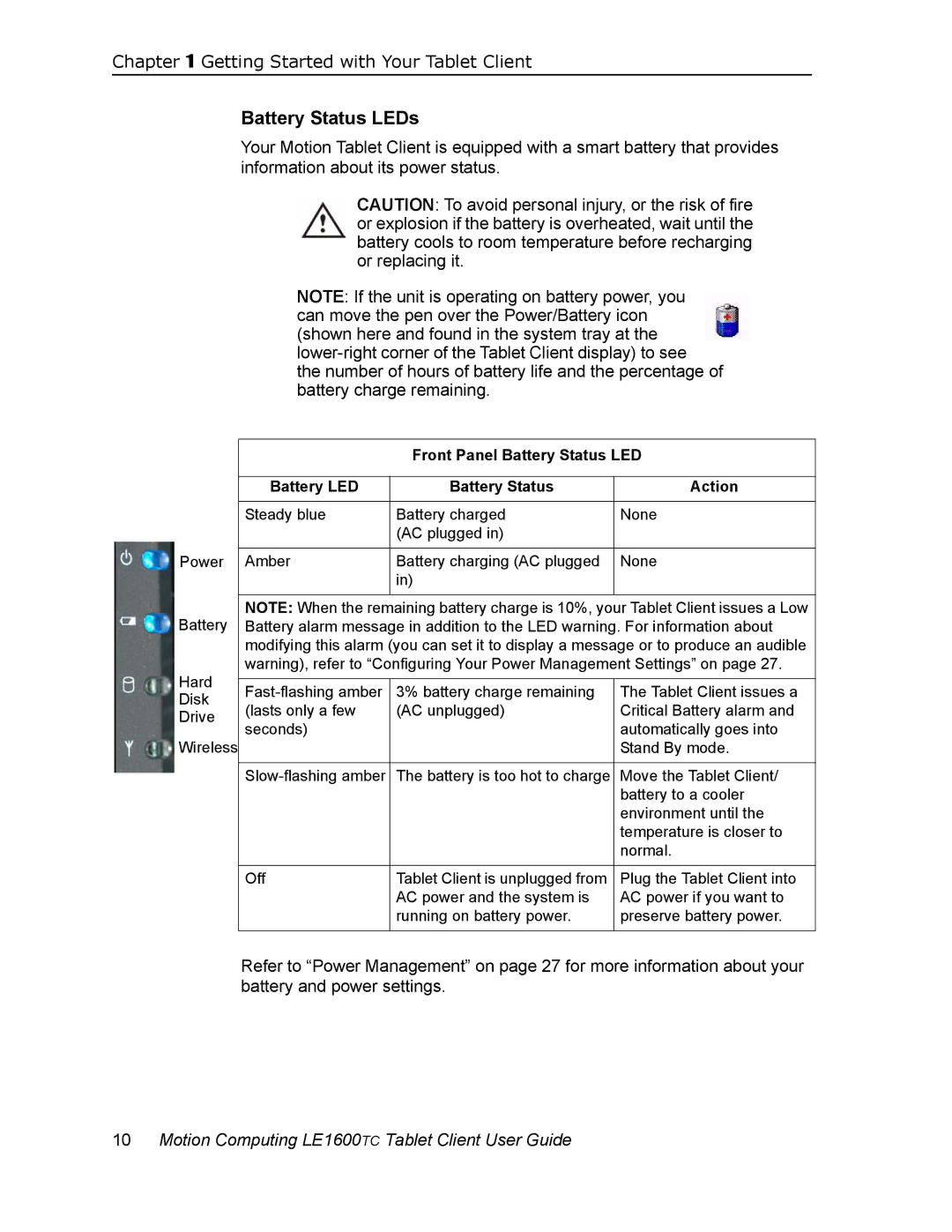Chapter 1 Getting Started with Your Tablet Client
Battery Status LEDs
Your Motion Tablet Client is equipped with a smart battery that provides information about its power status.
CAUTION: To avoid personal injury, or the risk of fire or explosion if the battery is overheated, wait until the battery cools to room temperature before recharging or replacing it.
NOTE: If the unit is operating on battery power, you can move the pen over the Power/Battery icon (shown here and found in the system tray at the
Power
Battery
Hard
Disk
Drive
Wireless
Front Panel Battery Status LED
Battery LED | Battery Status | Action |
Steady blue | Battery charged | None |
| (AC plugged in) |
|
|
|
|
Amber | Battery charging (AC plugged | None |
| in) |
|
|
|
|
NOTE: When the remaining battery charge is 10%, your Tablet Client issues a Low Battery alarm message in addition to the LED warning. For information about modifying this alarm (you can set it to display a message or to produce an audible warning), refer to “Configuring Your Power Management Settings” on page 27.
3% battery charge remaining | The Tablet Client issues a | |
(lasts only a few | (AC unplugged) | Critical Battery alarm and |
seconds) |
| automatically goes into |
|
| Stand By mode. |
|
|
|
The battery is too hot to charge | Move the Tablet Client/ | |
|
| battery to a cooler |
|
| environment until the |
|
| temperature is closer to |
|
| normal. |
|
|
|
Off | Tablet Client is unplugged from | Plug the Tablet Client into |
| AC power and the system is | AC power if you want to |
| running on battery power. | preserve battery power. |
|
|
|
Refer to “Power Management” on page 27 for more information about your battery and power settings.
10Motion Computing LE1600TC Tablet Client User Guide