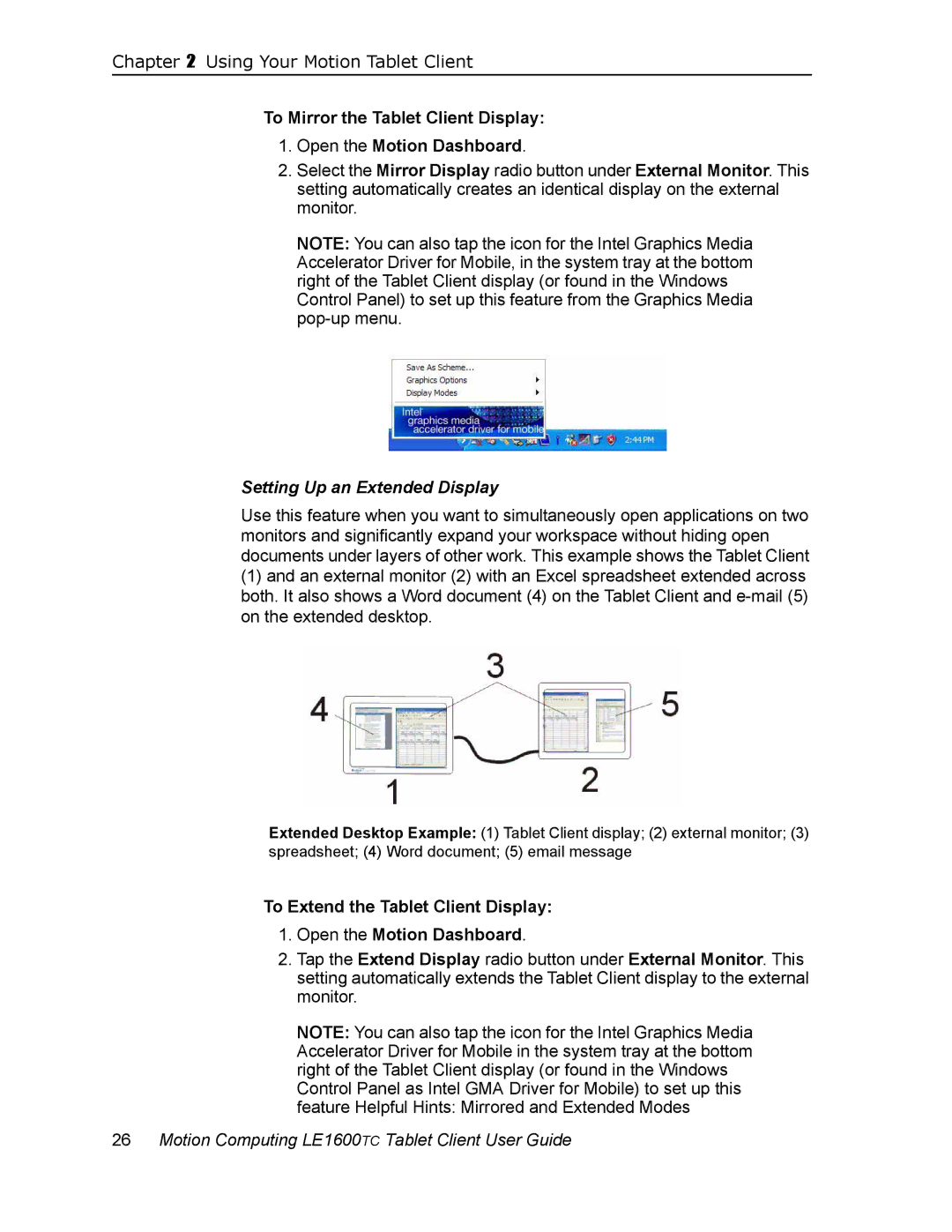Chapter 2 Using Your Motion Tablet Client
To Mirror the Tablet Client Display:
1.Open the Motion Dashboard.
2.Select the Mirror Display radio button under External Monitor. This setting automatically creates an identical display on the external monitor.
NOTE: You can also tap the icon for the Intel Graphics Media Accelerator Driver for Mobile, in the system tray at the bottom right of the Tablet Client display (or found in the Windows Control Panel) to set up this feature from the Graphics Media
Setting Up an Extended Display
Use this feature when you want to simultaneously open applications on two monitors and significantly expand your workspace without hiding open documents under layers of other work. This example shows the Tablet Client
(1)and an external monitor (2) with an Excel spreadsheet extended across both. It also shows a Word document (4) on the Tablet Client and
Extended Desktop Example: (1) Tablet Client display; (2) external monitor; (3) spreadsheet; (4) Word document; (5) email message
To Extend the Tablet Client Display:
1.Open the Motion Dashboard.
2.Tap the Extend Display radio button under External Monitor. This setting automatically extends the Tablet Client display to the external monitor.
NOTE: You can also tap the icon for the Intel Graphics Media Accelerator Driver for Mobile in the system tray at the bottom right of the Tablet Client display (or found in the Windows Control Panel as Intel GMA Driver for Mobile) to set up this feature Helpful Hints: Mirrored and Extended Modes