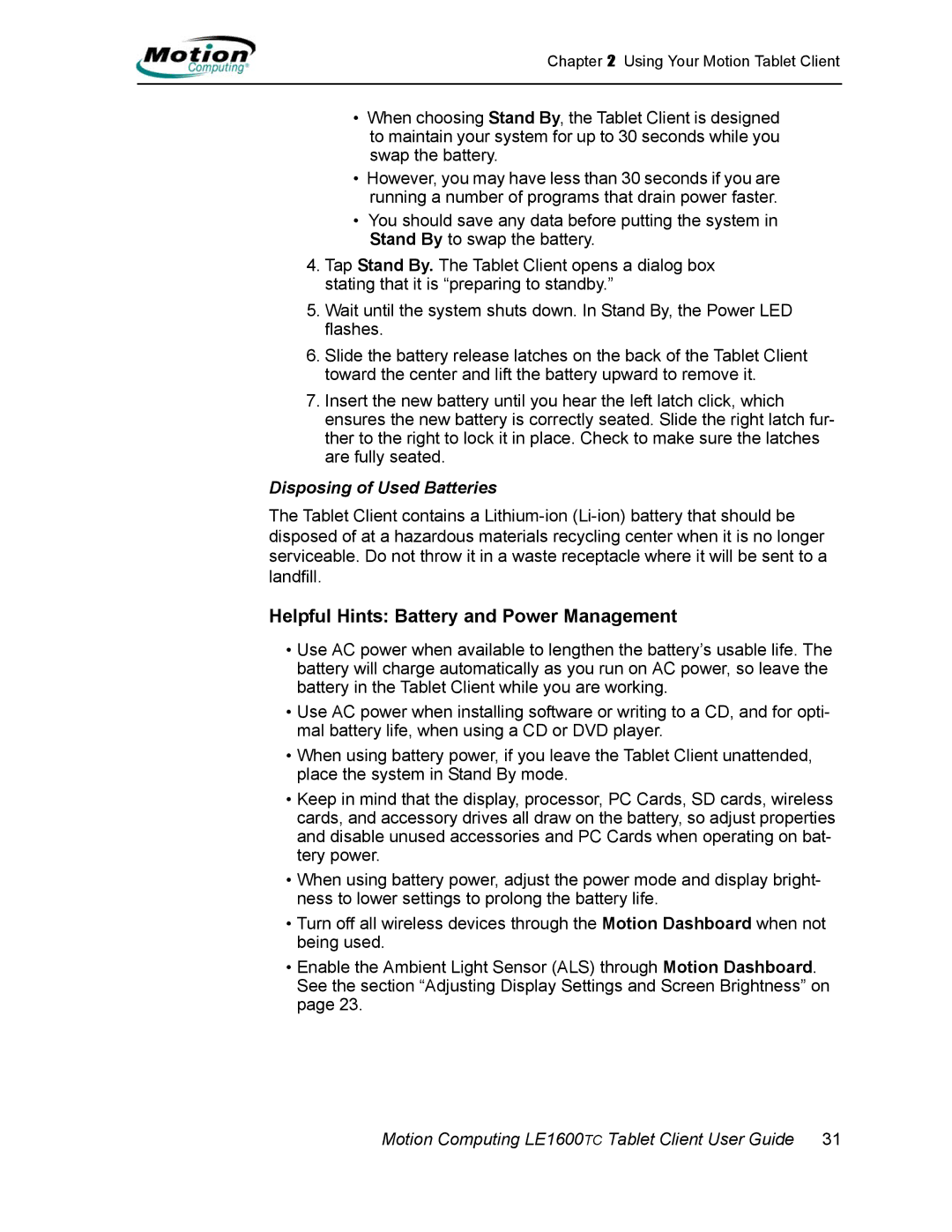Chapter 2 Using Your Motion Tablet Client
•When choosing Stand By, the Tablet Client is designed to maintain your system for up to 30 seconds while you swap the battery.
•However, you may have less than 30 seconds if you are running a number of programs that drain power faster.
•You should save any data before putting the system in Stand By to swap the battery.
4.Tap Stand By. The Tablet Client opens a dialog box stating that it is “preparing to standby.”
5.Wait until the system shuts down. In Stand By, the Power LED flashes.
6.Slide the battery release latches on the back of the Tablet Client toward the center and lift the battery upward to remove it.
7.Insert the new battery until you hear the left latch click, which ensures the new battery is correctly seated. Slide the right latch fur- ther to the right to lock it in place. Check to make sure the latches are fully seated.
Disposing of Used Batteries
The Tablet Client contains a
Helpful Hints: Battery and Power Management
•Use AC power when available to lengthen the battery’s usable life. The battery will charge automatically as you run on AC power, so leave the battery in the Tablet Client while you are working.
•Use AC power when installing software or writing to a CD, and for opti- mal battery life, when using a CD or DVD player.
•When using battery power, if you leave the Tablet Client unattended, place the system in Stand By mode.
•Keep in mind that the display, processor, PC Cards, SD cards, wireless cards, and accessory drives all draw on the battery, so adjust properties and disable unused accessories and PC Cards when operating on bat- tery power.
•When using battery power, adjust the power mode and display bright- ness to lower settings to prolong the battery life.
•Turn off all wireless devices through the Motion Dashboard when not being used.
•Enable the Ambient Light Sensor (ALS) through Motion Dashboard. See the section “Adjusting Display Settings and Screen Brightness” on page 23.