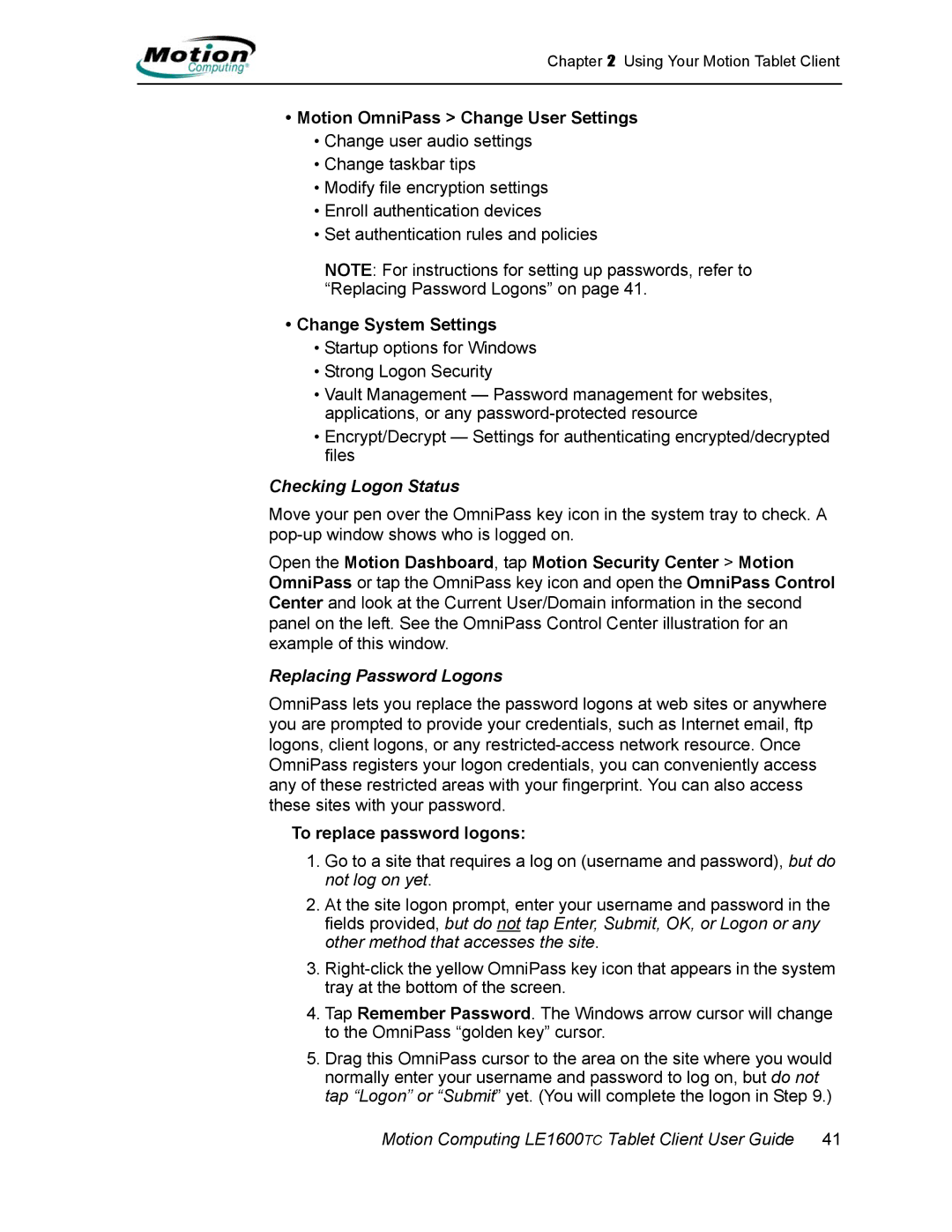Chapter 2 Using Your Motion Tablet Client
•Motion OmniPass > Change User Settings
•Change user audio settings
•Change taskbar tips
•Modify file encryption settings
•Enroll authentication devices
•Set authentication rules and policies
NOTE: For instructions for setting up passwords, refer to “Replacing Password Logons” on page 41.
•Change System Settings
•Startup options for Windows
•Strong Logon Security
•Vault Management — Password management for websites, applications, or any
•Encrypt/Decrypt — Settings for authenticating encrypted/decrypted files
Checking Logon Status
Move your pen over the OmniPass key icon in the system tray to check. A
Open the Motion Dashboard, tap Motion Security Center > Motion OmniPass or tap the OmniPass key icon and open the OmniPass Control Center and look at the Current User/Domain information in the second panel on the left. See the OmniPass Control Center illustration for an example of this window.
Replacing Password Logons
OmniPass lets you replace the password logons at web sites or anywhere you are prompted to provide your credentials, such as Internet email, ftp logons, client logons, or any
To replace password logons:
1.Go to a site that requires a log on (username and password), but do not log on yet.
2.At the site logon prompt, enter your username and password in the fields provided, but do not tap Enter, Submit, OK, or Logon or any other method that accesses the site.
3.
4.Tap Remember Password. The Windows arrow cursor will change to the OmniPass “golden key” cursor.
5.Drag this OmniPass cursor to the area on the site where you would normally enter your username and password to log on, but do not tap “Logon” or “Submit” yet. (You will complete the logon in Step 9.)