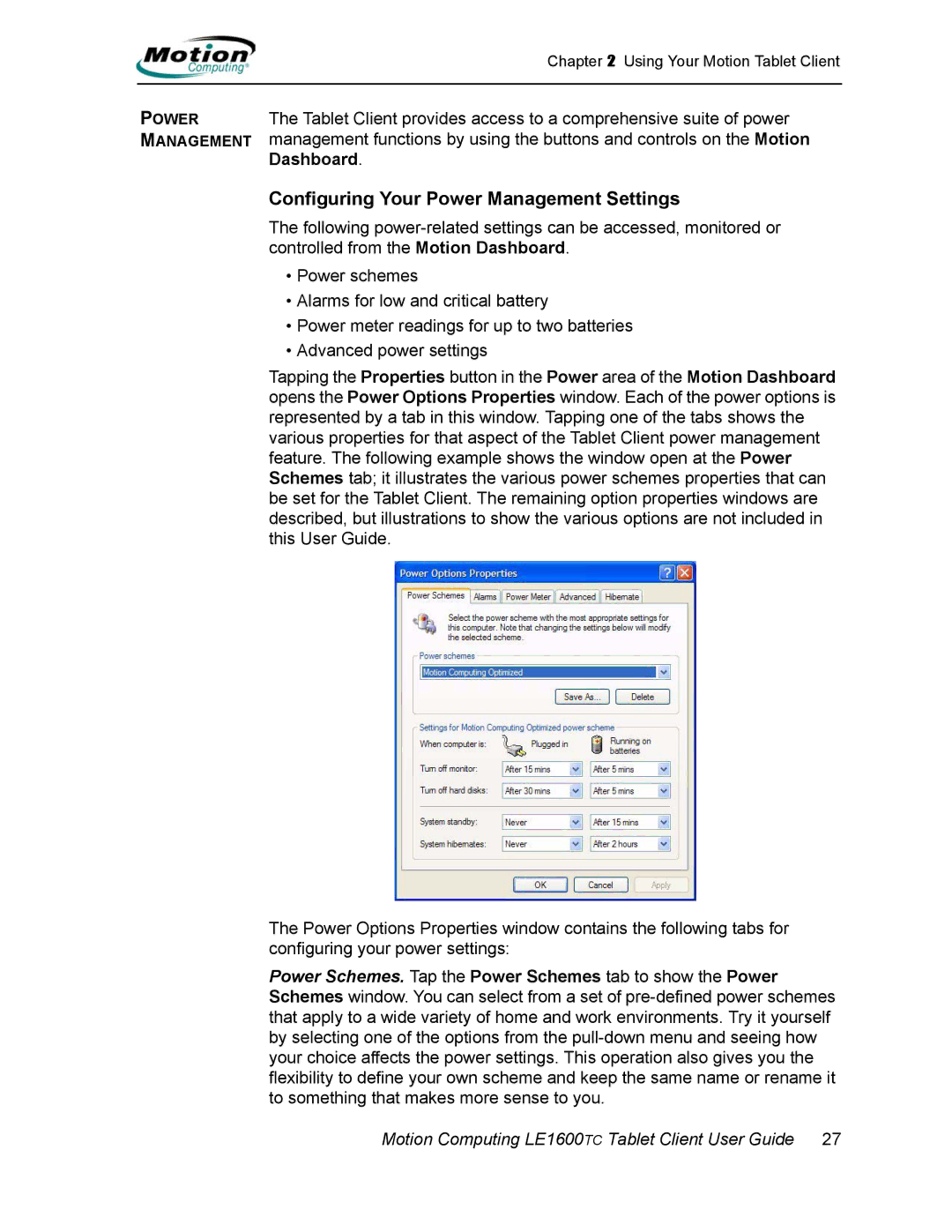Chapter 2 Using Your Motion Tablet Client
POWER
MANAGEMENT
The Tablet Client provides access to a comprehensive suite of power management functions by using the buttons and controls on the Motion Dashboard.
Configuring Your Power Management Settings
The following
•Power schemes
•Alarms for low and critical battery
•Power meter readings for up to two batteries
•Advanced power settings
Tapping the Properties button in the Power area of the Motion Dashboard opens the Power Options Properties window. Each of the power options is represented by a tab in this window. Tapping one of the tabs shows the various properties for that aspect of the Tablet Client power management feature. The following example shows the window open at the Power Schemes tab; it illustrates the various power schemes properties that can be set for the Tablet Client. The remaining option properties windows are described, but illustrations to show the various options are not included in this User Guide.
The Power Options Properties window contains the following tabs for configuring your power settings:
Power Schemes. Tap the Power Schemes tab to show the Power Schemes window. You can select from a set of