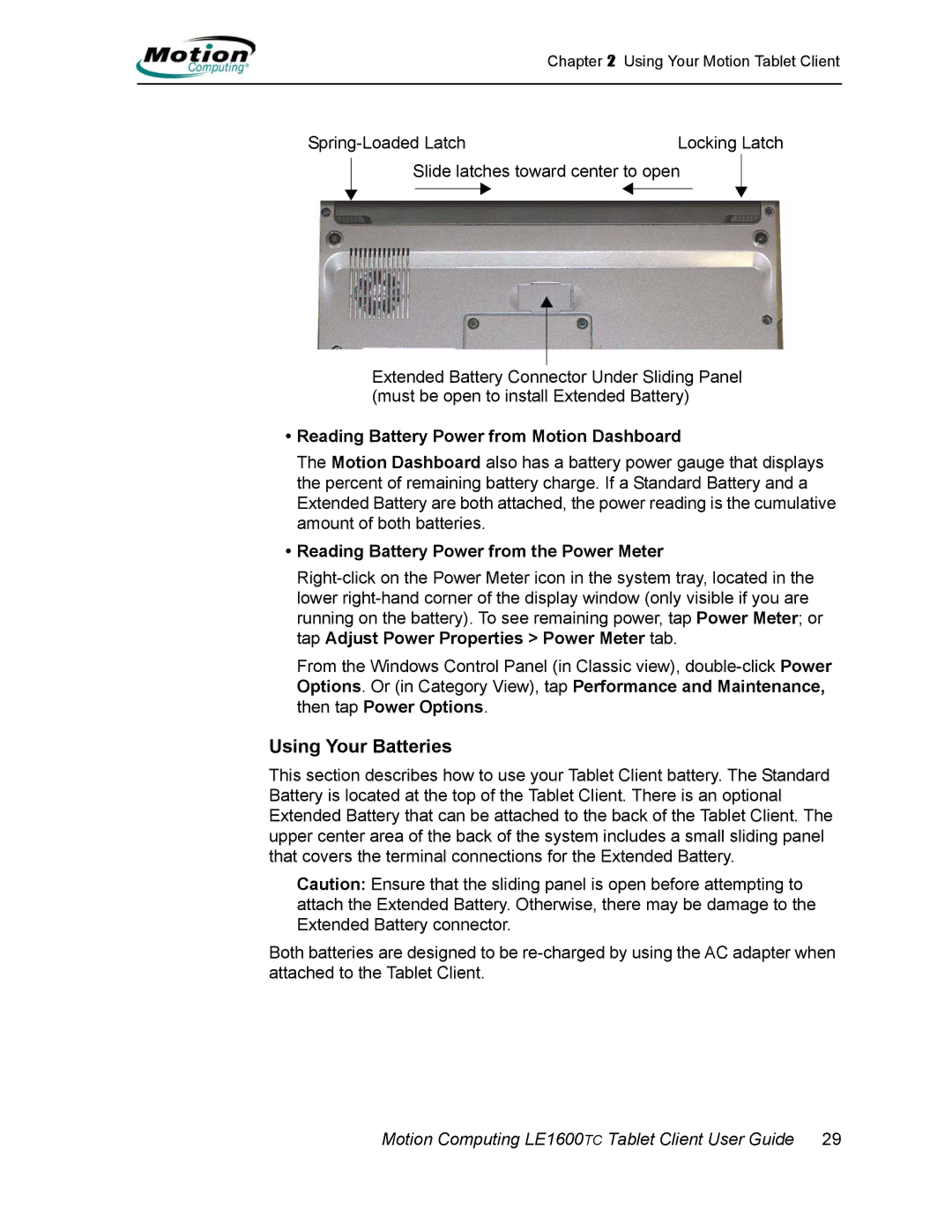Chapter 2 Using Your Motion Tablet Client
Locking Latch |
Slide latches toward center to open
Extended Battery Connector Under Sliding Panel (must be open to install Extended Battery)
•Reading Battery Power from Motion Dashboard
The Motion Dashboard also has a battery power gauge that displays the percent of remaining battery charge. If a Standard Battery and a Extended Battery are both attached, the power reading is the cumulative amount of both batteries.
•Reading Battery Power from the Power Meter
From the Windows Control Panel (in Classic view),
Using Your Batteries
This section describes how to use your Tablet Client battery. The Standard Battery is located at the top of the Tablet Client. There is an optional Extended Battery that can be attached to the back of the Tablet Client. The upper center area of the back of the system includes a small sliding panel that covers the terminal connections for the Extended Battery.
Caution: Ensure that the sliding panel is open before attempting to attach the Extended Battery. Otherwise, there may be damage to the Extended Battery connector.
Both batteries are designed to be