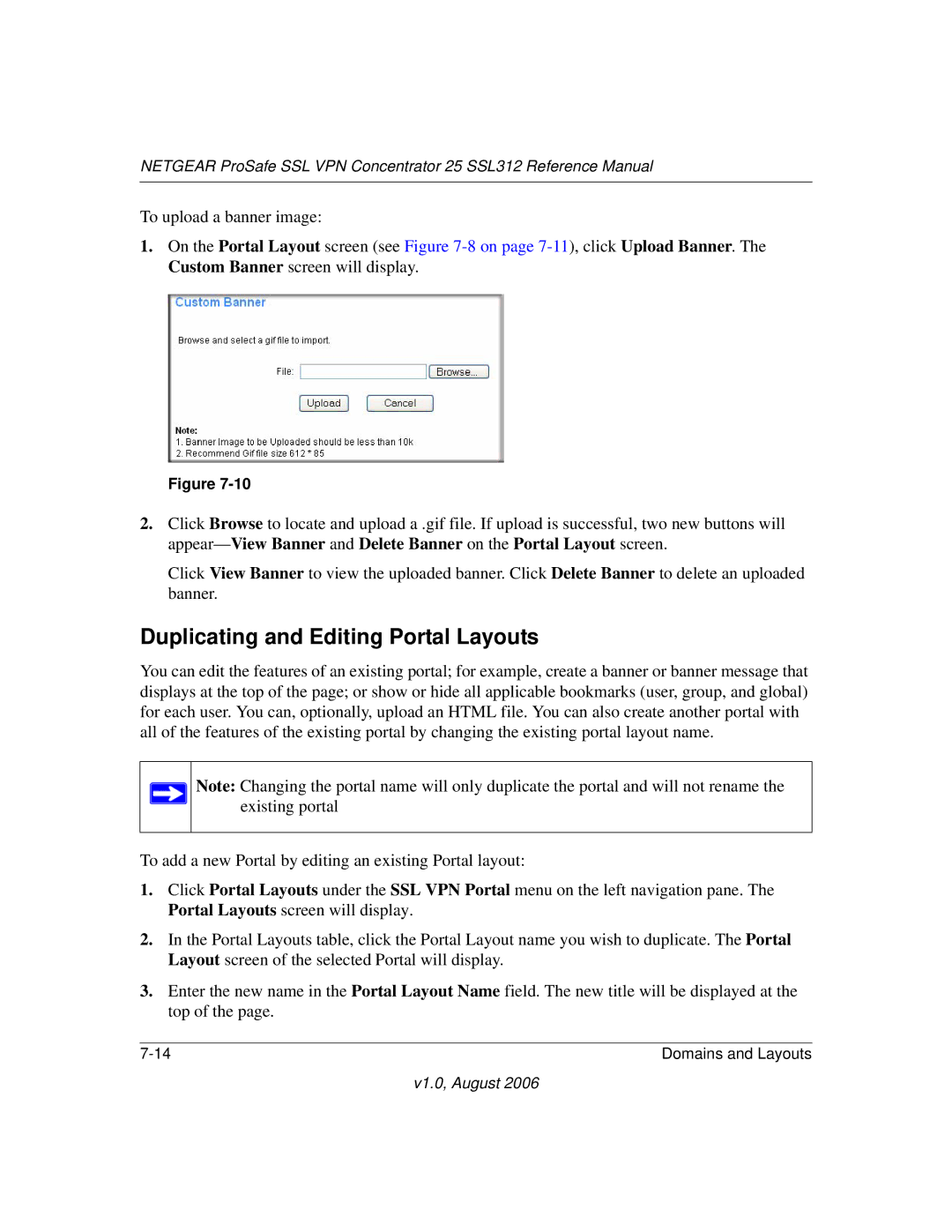NETGEAR ProSafe SSL VPN Concentrator 25 SSL312 Reference Manual
To upload a banner image:
1.On the Portal Layout screen (see Figure
Figure
2.Click Browse to locate and upload a .gif file. If upload is successful, two new buttons will
Click View Banner to view the uploaded banner. Click Delete Banner to delete an uploaded banner.
Duplicating and Editing Portal Layouts
You can edit the features of an existing portal; for example, create a banner or banner message that displays at the top of the page; or show or hide all applicable bookmarks (user, group, and global) for each user. You can, optionally, upload an HTML file. You can also create another portal with all of the features of the existing portal by changing the existing portal layout name.
Note: Changing the portal name will only duplicate the portal and will not rename the existing portal
To add a new Portal by editing an existing Portal layout:
1.Click Portal Layouts under the SSL VPN Portal menu on the left navigation pane. The Portal Layouts screen will display.
2.In the Portal Layouts table, click the Portal Layout name you wish to duplicate. The Portal Layout screen of the selected Portal will display.
3.Enter the new name in the Portal Layout Name field. The new title will be displayed at the top of the page.
Domains and Layouts |