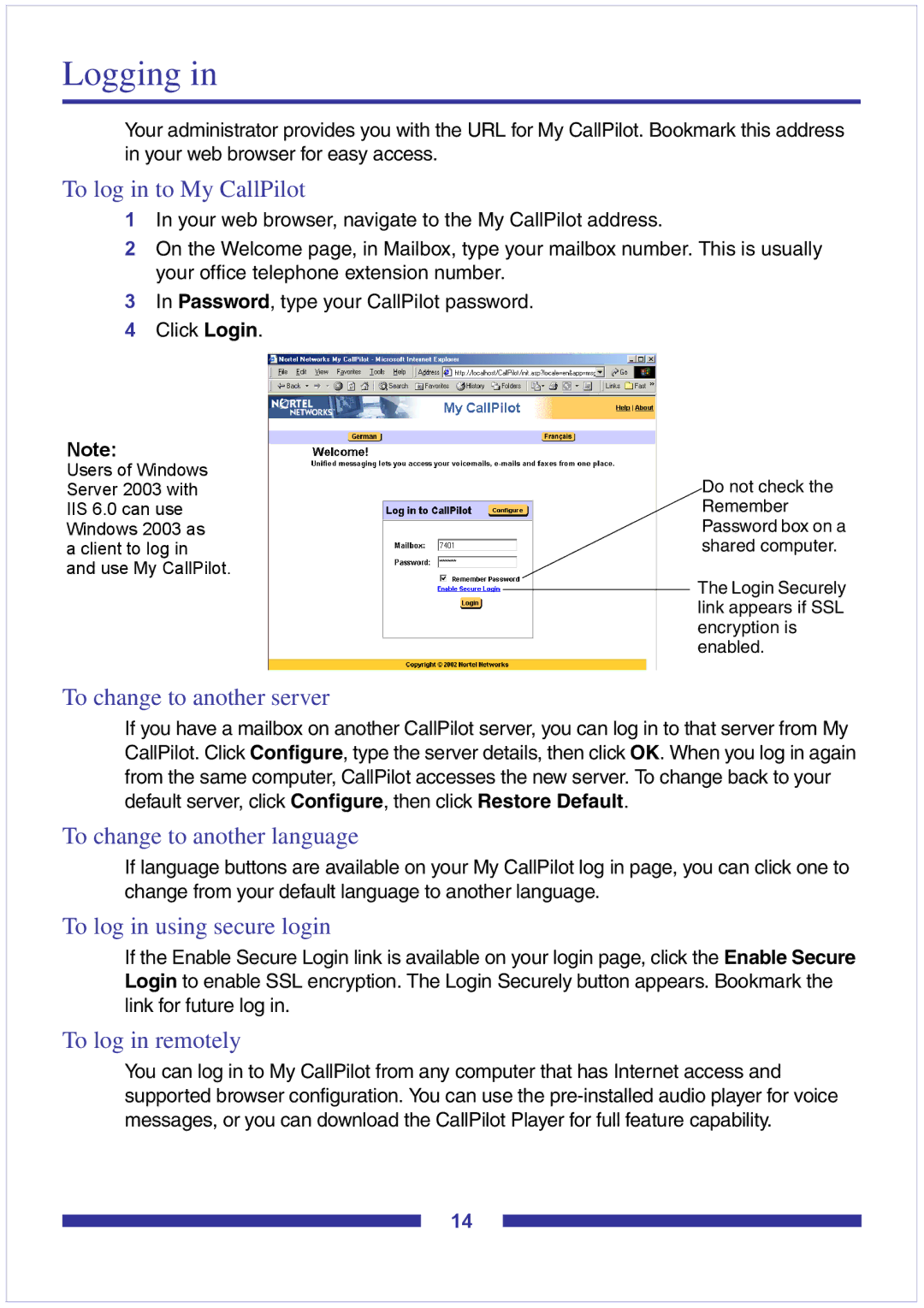Logging in
Your administrator provides you with the URL for My CallPilot. Bookmark this address in your web browser for easy access.
To log in to My CallPilot
1In your web browser, navigate to the My CallPilot address.
2On the Welcome page, in Mailbox, type your mailbox number. This is usually your office telephone extension number.
3In Password, type your CallPilot password.
4Click Login.
Note:
Users of Windows
Server 2003 with |
| Do not check the |
IIS 6.0 can use |
| Remember |
Windows 2003 as |
| Password box on a |
a client to log in |
| shared computer. |
and use My CallPilot. |
| The Login Securely |
|
| |
|
| |
|
| link appears if SSL |
|
| encryption is |
|
| enabled. |
To change to another server
If you have a mailbox on another CallPilot server, you can log in to that server from My CallPilot. Click Configure, type the server details, then click OK. When you log in again from the same computer, CallPilot accesses the new server. To change back to your default server, click Configure, then click Restore Default.
To change to another language
If language buttons are available on your My CallPilot log in page, you can click one to change from your default language to another language.
To log in using secure login
If the Enable Secure Login link is available on your login page, click the Enable Secure Login to enable SSL encryption. The Login Securely button appears. Bookmark the link for future log in.
To log in remotely
You can log in to My CallPilot from any computer that has Internet access and supported browser configuration. You can use the
14