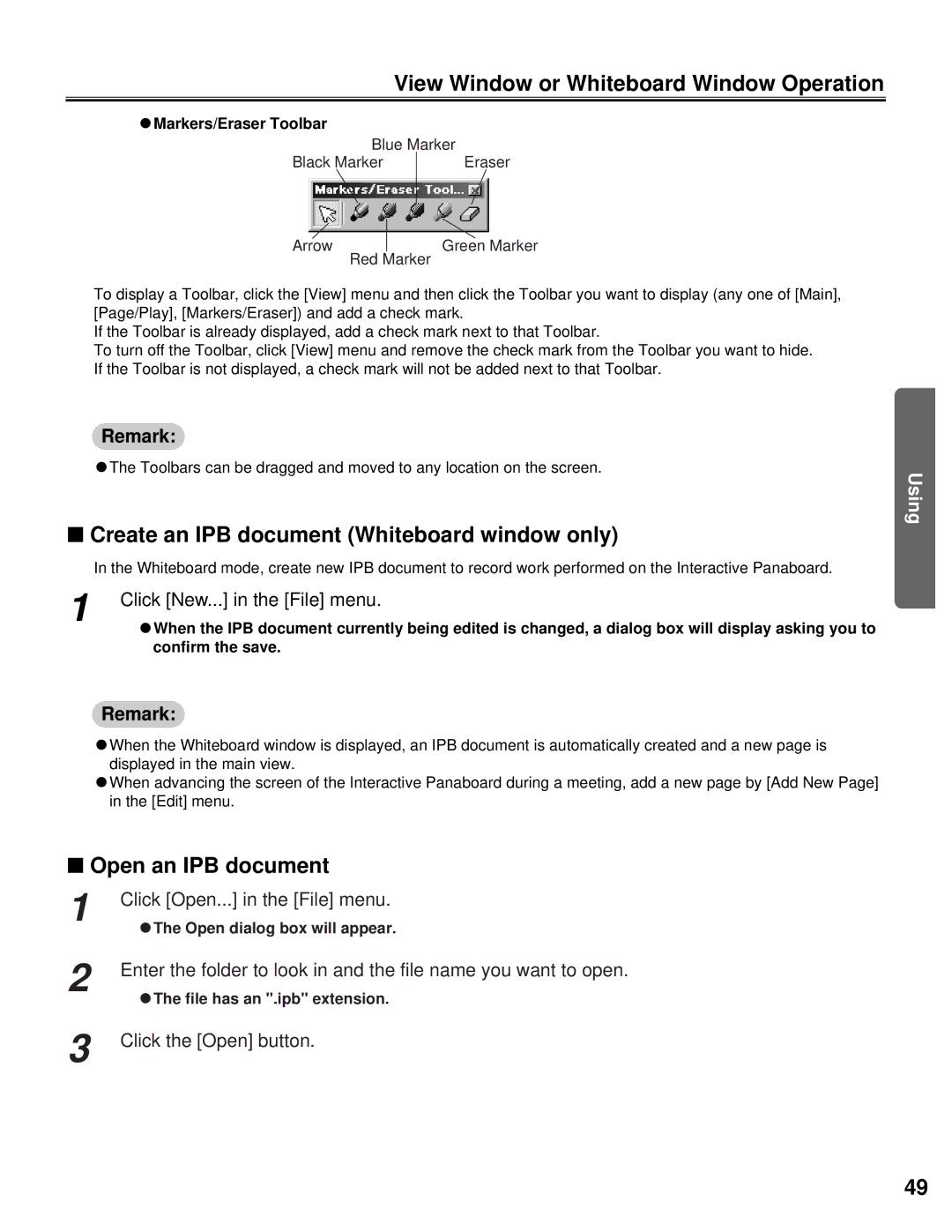View Window or Whiteboard Window Operation
CMarkers/Eraser Toolbar |
|
Blue Marker |
|
Black Marker | Eraser |
Arrow | Green Marker |
| Red Marker |
To display a Toolbar, click the [View] menu and then click the Toolbar you want to display (any one of [Main], [Page/Play], [Markers/Eraser]) and add a check mark.
If the Toolbar is already displayed, add a check mark next to that Toolbar.
To turn off the Toolbar, click [View] menu and remove the check mark from the Toolbar you want to hide. If the Toolbar is not displayed, a check mark will not be added next to that Toolbar.
Remark:
CThe Toolbars can be dragged and moved to any location on the screen.
■Create an IPB document (Whiteboard window only)
In the Whiteboard mode, create new IPB document to record work performed on the Interactive Panaboard.
1 Click [New...] in the [File] menu.
CWhen the IPB document currently being edited is changed, a dialog box will display asking you to confirm the save.
Remark:
CWhen the Whiteboard window is displayed, an IPB document is automatically created and a new page is displayed in the main view.
CWhen advancing the screen of the Interactive Panaboard during a meeting, add a new page by [Add New Page] in the [Edit] menu.
■Open an IPB document
1 | Click [Open...] in the [File] menu. |
| CThe Open dialog box will appear. |
2 | Enter the folder to look in and the file name you want to open. |
| CThe file has an ".ipb" extension. |
3 | Click the [Open] button. |
Using
49