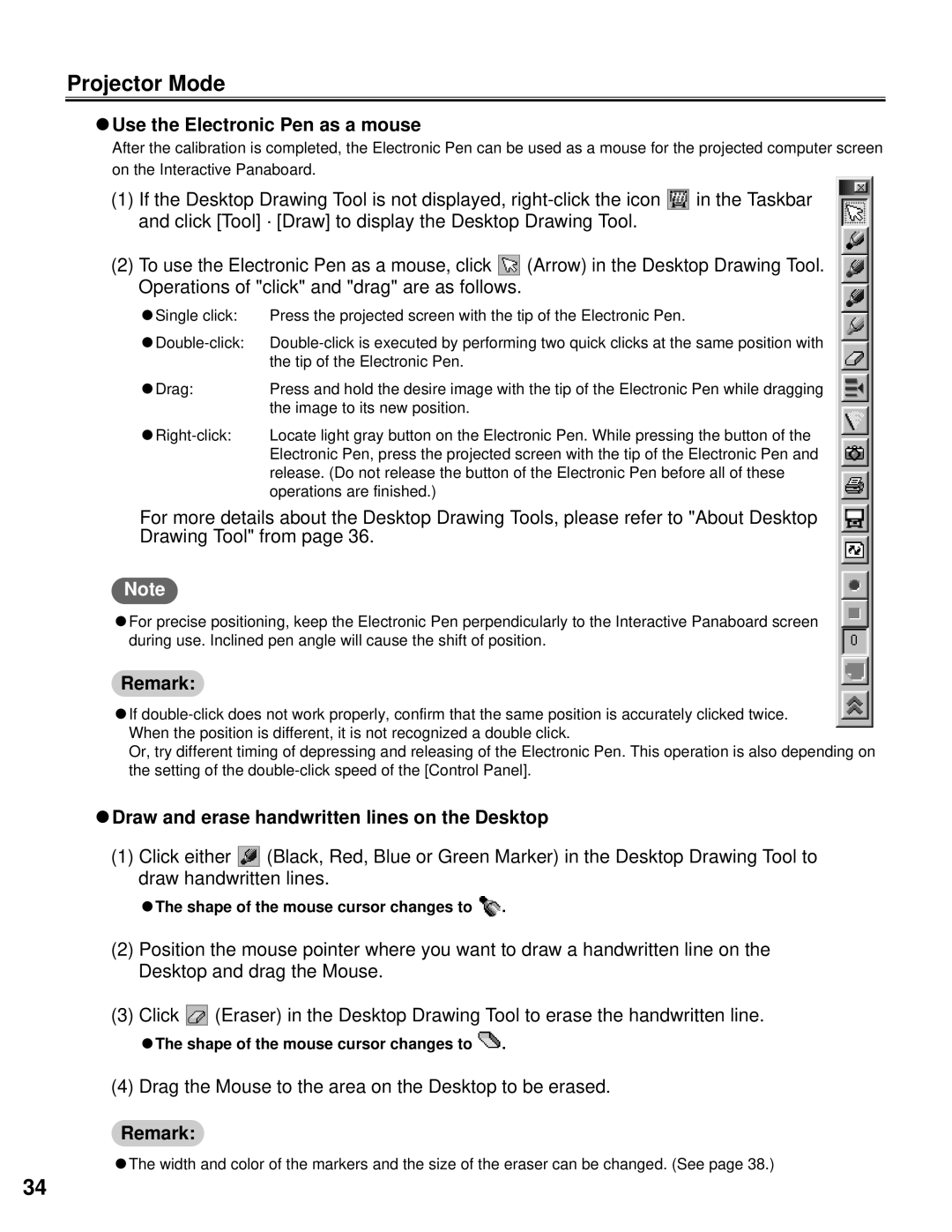Projector Mode
CUse the Electronic Pen as a mouse
After the calibration is completed, the Electronic Pen can be used as a mouse for the projected computer screen on the Interactive Panaboard.
(1)If the Desktop Drawing Tool is not displayed, ![]() in the Taskbar and click [Tool] · [Draw] to display the Desktop Drawing Tool.
in the Taskbar and click [Tool] · [Draw] to display the Desktop Drawing Tool.
(2)To use the Electronic Pen as a mouse, click ![]() (Arrow) in the Desktop Drawing Tool. Operations of "click" and "drag" are as follows.
(Arrow) in the Desktop Drawing Tool. Operations of "click" and "drag" are as follows.
CSingle click: | Press the projected screen with the tip of the Electronic Pen. |
| the tip of the Electronic Pen. |
CDrag: | Press and hold the desire image with the tip of the Electronic Pen while dragging |
| the image to its new position. |
Locate light gray button on the Electronic Pen. While pressing the button of the | |
| Electronic Pen, press the projected screen with the tip of the Electronic Pen and |
| release. (Do not release the button of the Electronic Pen before all of these |
| operations are finished.) |
For more details about the Desktop Drawing Tools, please refer to "About Desktop Drawing Tool" from page 36.
Note
CFor precise positioning, keep the Electronic Pen perpendicularly to the Interactive Panaboard screen during use. Inclined pen angle will cause the shift of position.
Remark:
CIf
Or, try different timing of depressing and releasing of the Electronic Pen. This operation is also depending on the setting of the
CDraw and erase handwritten lines on the Desktop
(1)Click either ![]() (Black, Red, Blue or Green Marker) in the Desktop Drawing Tool to draw handwritten lines.
(Black, Red, Blue or Green Marker) in the Desktop Drawing Tool to draw handwritten lines.
CThe shape of the mouse cursor changes to ![]() .
.
(2)Position the mouse pointer where you want to draw a handwritten line on the Desktop and drag the Mouse.
(3)Click ![]() (Eraser) in the Desktop Drawing Tool to erase the handwritten line.
(Eraser) in the Desktop Drawing Tool to erase the handwritten line.
CThe shape of the mouse cursor changes to ![]() .
.
(4) Drag the Mouse to the area on the Desktop to be erased.
Remark:
CThe width and color of the markers and the size of the eraser can be changed. (See page 38.)
34