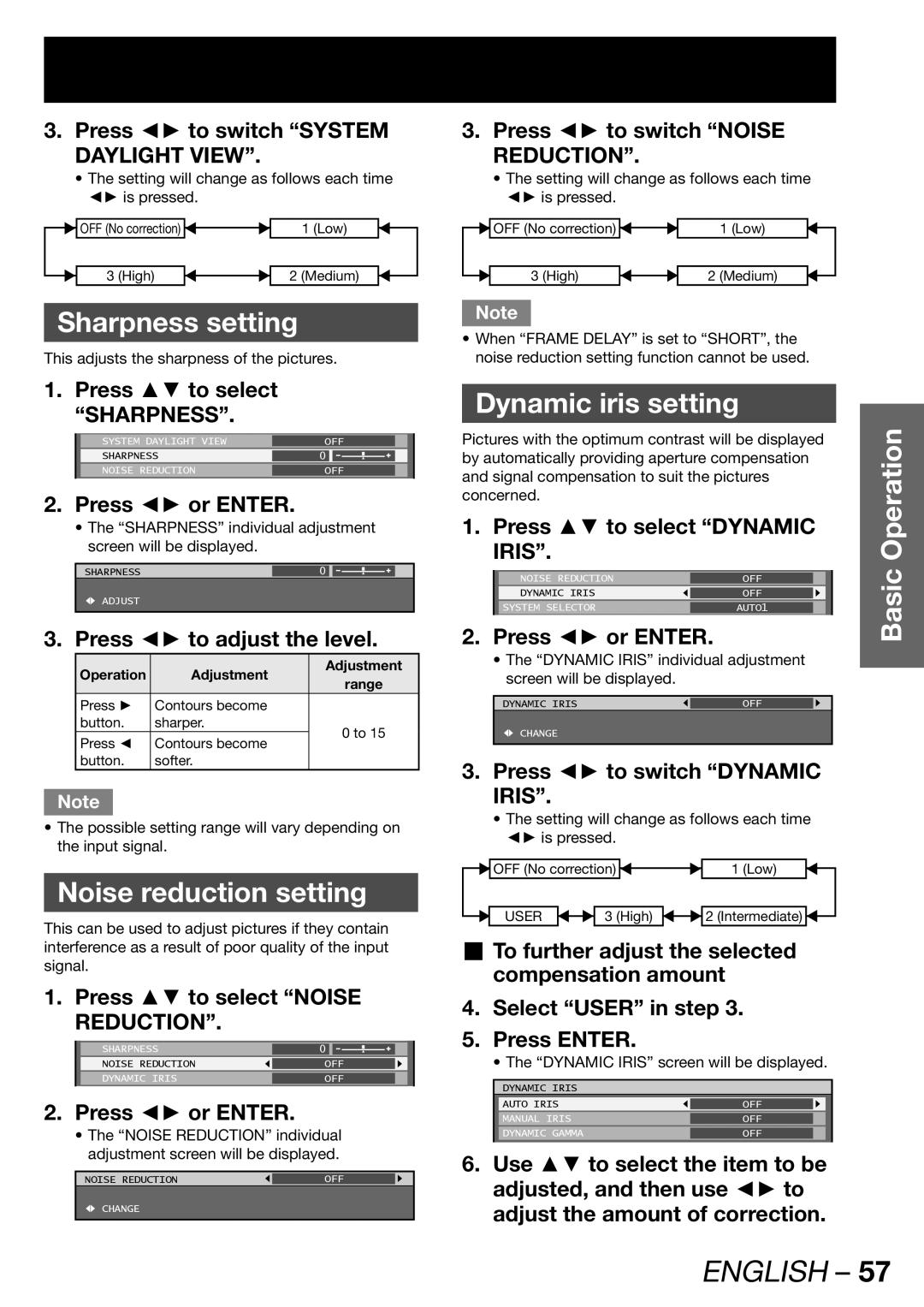3.Press ◄► to switch “SYSTEM DAYLIGHT VIEW”.
•The setting will change as follows each time ◄► is pressed.
| OFF (No correction) |
| 1 (Low) |
|
|
|
| ||
|
|
|
|
|
| 3 (High) |
| 2 (Medium) |
|
|
|
|
Sharpness setting
This adjusts the sharpness of the pictures.
1. Press ▲▼ to select |
|
|
|
| ||
| “SHARPNESS”. |
|
|
|
| |
|
|
|
|
|
|
|
| SYSTEM DAYLIGHT VIEW |
| OFF |
|
| |
| SHARPNESS |
| 0 |
|
|
|
| NOISE REDUCTION |
| OFF |
|
| |
|
|
|
|
|
|
|
2.Press ◄► or ENTER.
•The “SHARPNESS” individual adjustment screen will be displayed.
SHARPNESS | 0 |
|
|
![]() ADJUST
ADJUST
3. Press ◄► to adjust the level.
Operation | Adjustment | Adjustment | |
range | |||
|
| ||
Press ► | Contours become |
| |
button. | sharper. | 0 to 15 | |
Press ◄ | Contours become | ||
| |||
button. | softer. |
|
Note
•The possible setting range will vary depending on the input signal.
Noise reduction setting
This can be used to adjust pictures if they contain interference as a result of poor quality of the input signal.
1. Press ▲▼ to select “NOISE REDUCTION”.
| SHARPNESS | 0 |
|
|
|
| NOISE REDUCTION | OFF |
|
| |
| DYNAMIC IRIS | OFF |
|
| |
|
|
|
|
|
|
2.Press ◄► or ENTER.
•The “NOISE REDUCTION” individual adjustment screen will be displayed.
NOISE REDUCTION | OFF |
|
![]() CHANGE
CHANGE
3.Press ◄► to switch “NOISE REDUCTION”.
•The setting will change as follows each time ◄► is pressed.
| OFF (No correction) |
| 1 (Low) |
|
|
|
| ||
|
|
|
|
|
| 3 (High) |
| 2 (Medium) |
|
|
|
|
Note
•When “FRAME DELAY” is set to “SHORT”, the noise reduction setting function cannot be used.
Dynamic iris setting
Pictures with the optimum contrast will be displayed by automatically providing aperture compensation and signal compensation to suit the pictures concerned.
1. Press ▲▼ to select “DYNAMIC IRIS”.
| NOISE REDUCTION | OFF |
|
|
| DYNAMIC IRIS | OFF |
|
|
| SYSTEM SELECTOR | AUTO1 |
|
|
|
|
|
|
|
2.Press ◄► or ENTER.
•The “DYNAMIC IRIS” individual adjustment screen will be displayed.
DYNAMIC IRIS | OFF |
|
![]() CHANGE
CHANGE
3.Press ◄► to switch “DYNAMIC IRIS”.
•The setting will change as follows each time ◄► is pressed.
| OFF (No correction) |
|
| 1 (Low) |
| ||
|
|
|
| ||||
|
|
|
|
|
|
|
|
| USER |
| 3 (High) |
| 2 (Intermediate) |
| |
|
|
|
| ||||
To further adjust the selected compensation amount
4.Select “USER” in step 3.
5.Press ENTER.
• The “DYNAMIC IRIS” screen will be displayed.
DYNAMIC IRIS
AUTO IRIS | OFF |
|
MANUAL IRIS | OFF |
|
DYNAMIC GAMMA | OFF |
|
|
|
|
6.Use ▲▼ to select the item to be adjusted, and then use ◄► to adjust the amount of correction.
Basic Operation