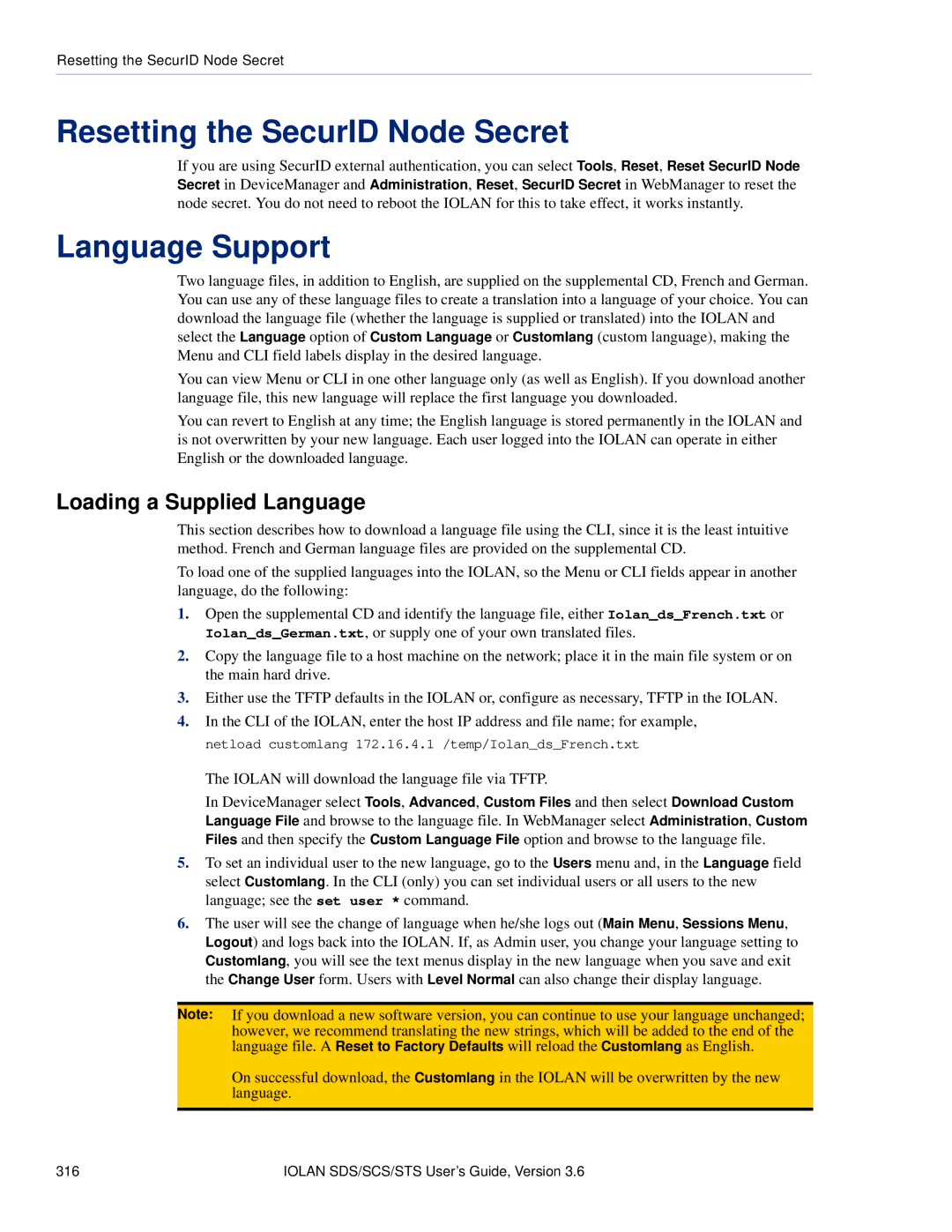Iolan SDS/SCS/STS
EN 55022 1998, Class A, Note
Table of Contents
Configuration Methods
DHCP/BOOTP
Getting Started
Network Settings
Configuring Serial Ports
UDP Sockets Profile 132
Remote Access Slip Profile 179
Configuring Users
Configuring Security
Configuring I/O Interfaces
Channels
UDP
Configuring Clustering
Controlling the RPS, I/O Channels,
System Administration
Applications
Appendix B SSL/TLS Ciphers
Appendix E Setting Jumpers 361
Appendix G Utilities
Appendix I Troubleshooting
Glossary
Index
Preface
About This Book
Intended Audience
Documentation
Typeface Conventions
Online Help
About the Iolan
Introduction
Iolan Family Models
Iolan Features
Hardware
Software
Security
Ldap
Connectivity
Introduction
Iolan Components
What’s Included
Power Supply Specifications
Available Accessories
Power Over Ethernet PoE Models
Desktop Models
DC Power Requirements
AC Power Requirements
Getting to Know Your Iolan
Rack Mount Models
Port
Serial Activity
Port
Top View
End View
Console Port/LED View
Rack Mount
Serial/Ethernet View
Console/Serial Switch
Console Mode
Serial Mode
Dedicated Console Port Rack Mount Models
Desktop/Rack Mount Models
Powering Up the Iolan
Models
DC Power Models
Earthing Wire
Primary Supply
Secondary back-up Supply
Disconnecting 48V Power Supplies from the Iolan
Powering Up the Iolan
Configuration Methods Chapter
Configures an IP Address
Configuration Methods Overview
Requires a Configured IP Address
Easy Config Wizard
Access Platforms
Unique Features
Connecting to the Iolan Using DeviceManager
DeviceManager
DeviceManager
Using DeviceManager
WebManager
Connecting to the Iolan Using WebManager
Iolan
Using WebManager
Connecting to the Iolan Using the CLI
Command Line Interface
Through the Network
Using the CLI
Connecting to the Iolan Using the Menu
Menu
Through the Serial Port
Using the Menu
Connecting to the Iolan Using DHCP/BOOTP
Using DHCP/BOOTP
DHCP/BOOTP Parameters
TACACS+ Securid
Connecting to the Iolan Using Snmp
Snmp
Using the Snmp MIB
Using the IOLAN+ Interface
Connecting to the Iolan to Use the IOLAN+ Interface
IOLAN+ Interface
REMOTE-ADMIN
Changes to the IOLAN+ Interface
Opt HEX Rlogin/Telnet
Remote Access Systems Screen
Name Wchiewsds2 Debug mode IP address
IOLAN+ Interface
Easy Configuration Wizard
Getting Started
Setting Up the Network
Using a Direct Serial Connection to Specify an IP Address
Using a Direct Serial Connection to Enable BOOTP/DHCP
Using ARP-Ping
For an IPv6 Network
Setting Up the Serial Ports
Setting Up the Serial Ports
Setting Up Users
Using DeviceManager WebManager
Navigating DeviceManager/WebManager
DeviceManager
WebManager
EasyPort Web
Using DeviceManager to Connect to the Iolan
Starting a New Session
Assigning a Temporary IP Address to a New Iolan
Adding/Deleting Manual IOLANs
Logging in to the Iolan
Using WebManager to Connect to the Iolan
Configuration Files
Creating a New Iolan Configuration in DeviceManager
Logging into the Iolan
Importing an Existing Configuration File
Opening an Existing Configuration File
Managing the Iolan
Network Settings
IP Settings
IPv4 Settings
Overview
Field Descriptions
IPv6 Settings
Autoconfiguration
IPv6
DHCPv6
Custom IPv6
Prefix Bits Range Default
Adding/Editing a Custom IPv6 Address
Advanced
Server Name.Domain Prefix.Domain Name
Default 100 ms
Default 200 ms
Default Disabled Advertise DHCPv6
Configuration
Advanced
Host Table
Functionality
IP Filtering Data Options
Adding/Editing a Host
Host Name
Fully Qualified
Domain Name
Route List
Default Default
Adding/Editing Routes
Type
IPv4 Subnet Mask
DNS/WINS
RIP
Editing/Adding DNS/WINS Servers
Ethernet Mode
Default None
Authentication
Password
Dynamic DNS
Overview Functionality
End Time
Key
Account Settings
Default Dynamic
User Name
System Type
Cipher Suite Field Descriptions
Adding/Editing a Cipher Suite
Validation Criteria Field Descriptions
IPv6 Tunnels
Common Name
Default Manual
Adding/Editing an IPv6 Tunnel
Name
Mode
102 Iolan SDS/SCS/STS User’s Guide, Version
Serial Ports
Functionality
Editing a Serial Port
Copying a Serial Port
Serial Port Profiles
Resetting a Serial Port
Common Tabs
Hardware Tab Field Descriptions
Default Full
Default Auto Flow Control
Enable Inbound
Flow Control Default Enabled Enable Outbound
Email Alert Tab Field Descriptions
Packet Forwarding Tab Field Descriptions
Enable Trigger1
Enable Trigger2
Packet Definition
Packet Size
Default Trigger
EOF1 Character
EOF2 Character
Trigger
SSL/TLS Settings Tab Field Descriptions
Default Client
114 Iolan SDS/SCS/STS User’s Guide, Version
115
116 Iolan SDS/SCS/STS User’s Guide, Version
Default Telnet
Console Management Profile
General Tab Field Descriptions
Protocol
Advanced Tab Field Descriptions
Enable Microsoft
Administrator
Support Default Disabled Multisessions
Idle Timeout
Modem
TruePort Profile
Phone
System Default Enabled Host Name
Connect to remote
Connect to
Multiple Hosts
Host and backup
Adding/Editing Additional TruePort Hosts
Hosts to connect to
Define a primary
Adding/Editing a Multihost Entry
Backup Host
Primary Host
Day Motd Default Disabled Enable TCP
Signals high
When
Session Timeout
Enable Data
Logging
Connection Workstation/Server on the network Default Enabled
TCP Sockets Profile
Initiate Connection
Received on the serial port
Adding/Editing Additional Hosts
129
Day Motd Default Disabled Enable Data
131
UDP Sockets Profile
Start IP Address
UDP port Direction
End IP Address
Terminal Profile
Default 0 zero
UDP Port
Default Dumb
VT100
TVI925
VT320 specifically supporting VT320-7
Default Disabled Protocol
Is received
Data Range
138 Iolan SDS/SCS/STS User’s Guide, Version
User Service Settings
Login Settings
Telnet Settings
Interrupt
Quit
Erase
User is only prompted for a password
Rlogin Settings
Escape
SSH Settings
Slip Settings
RSA authentication for the SSH session
Authentication for the SSH session
Arcfour
Routing
VJ Compression
PPP Settings
IPv6 Remote
Default Chap
None
Remote User
Remote Password
Configure Req
Timeout
Default 3 seconds
Default 1 minute
Roaming Callback
Challenge Interval
Address/Control
Printer Profile
Serial Tunneling Profile
Serial Server Tunnel
Serial
Client Iolan Tunnel
Client Default Disabled Host Name
Act As Tunnel
Virtual Modem Profile
154 Iolan SDS/SCS/STS User’s Guide, Version
DCD
AT Command
DTR Signal Acts as RTS Signal Always On RTS Signal Acts as
Response Delay
Phone Number to Host Mapping
Control Signal I/O Profile
VModem Phone Number Entry
Phone Number
Host IP Address
Input Signal Field Descriptions
Invert Signal
Description
Latch
Auto Clear Mode
Mode Default Disabled
Manual Clear
Syslog
Output Signal Field Descriptions
Failsafe Action
Modbus Gateway Profile
Settings Button UID Range
Destination Slave
IP Mappings
Advanced Slave
Default 1000 ms
Default 30 ms
Advanced Field Descriptions
Modbus Slave IP Settings Field Descriptions
Adding/Editing Modbus Slave IP Settings
Default Host
UID Start
UID End
Modbus Slave Advanced Settings Field Descriptions
Default TCP
Range Default 50 ms
Data Options TCP or UDP
Power Management Profile
Editing Power Management Plug Settings Field Descriptions
Default RSP820
RPS Name
RPS Model
Remote Access PPP Profile
Default State
Default Off
Data Options On, Off
Negotiate IP
IPv6 Global
Authentication Tab Field Descriptions
174 Iolan SDS/SCS/STS User’s Guide, Version
Enable Dynamic
DNS for this Serial Default Disabled Port Host
Account Settings
Dynamic DNS Field Descriptions
176 Iolan SDS/SCS/STS User’s Guide, Version
Configure Request
Compression Default Enabled Enable Protocol
Enable VJ
Enable Magic
MS Direct Host
Dial In/Out
MS Direct Guest
Remote Access Slip Profile
180 Iolan SDS/SCS/STS User’s Guide, Version
181
Custom Application Profile
General Tab Field Description
Local Port Buffering
Port Buffering
Keyboard Buttons Hot Keys Direction
Field Definitions
Remote Port Buffers
Enable Port
Data Default Disabled Enable Key Stroke
NFS Host
NFS Directory
Advanced Serial Settings Tab
Signals
Process Break
Deny Multiple
Default ~menu
Serial Port Menu
String
Session Escape
Adding/Editing a Modem
Modems Tab
Name Name of the modem
TruePort Baud Rate Tab
Field Definitions
190 Iolan SDS/SCS/STS User’s Guide, Version
Configuring Users
User Settings
Adding/Editing Users
General Tab
Default Normal
Services Tab
Service
Default DSPrompt
Host IP
IPv6 Interface
Indentifier
Advanced Tab
Default English
Sessions Tab
Session 1, 2, 3
Connect
Serial Port Access Tab
Serial Port Access
Allow Access to
Clustered Ports
202 Iolan SDS/SCS/STS User’s Guide, Version
Configuring Security
Authentication
Authentication
Method Default Local Secondary
Primary
Method
Local
Radius
General Field Descriptions
Authenticator response Default Enabled Retry
NAS-IP-Address Default Enabled
Attributes Field Descriptions
NAS-Identifier
Kerberos
Realm
KDC Domain
KDC Port
Base
Enable TLS
TLS Port
Authentication Authorization Primary Host Secondary Host
Default None Authentication
Authorization Port Default Authentication
Primary Host Default None
SecurID
NIS
Users Logging into the Iolan Using SSH
Device Server
Lynn
Tracy
Lynn Sales Server
Users Passing Through the Iolan Using SSH Dir/Sil
HR Server
Interactive Default Enabled Password
Field Descriptions
Allow SSH-1
Keyboard
Output Default Disabled
Enable Verbose
Break String
Button For a valid SSL/TLS connection
218 Iolan SDS/SCS/STS User’s Guide, Version
Adding/Editing a Cipher
220 Iolan SDS/SCS/STS User’s Guide, Version
VPN
IKE Phase 1 Proposals
ESP Phase 2 Proposals
Authentication Algorithms-MD5, SHA1, SHA2
IPsec
Adding/Editing the IPsec Tunnel
Default Left
Secret/Remote
Validation Criteria
Local Device
Shared Secret Field Description
Remote Validation Criteria Field Descriptions
L2TP/IPsec
Allow L2TP/IPsec
Exceptions
Adding/Editing a VPN Exception
Field Description
Services
Telnet Server
TruePort Full
Syslog Client
DeviceManager
WebManager
SSH Server
Sntp Client
Keys and Certificates
Key Type
234 Iolan SDS/SCS/STS User’s Guide, Version
Configuring I/O InterfacesChapter
Settings
Access Functionality
Advanced Slave Modbus Settings
Request Queuing
Default 30 seconds
Failsafe Timer Functionality
Failsafe Action is triggered
Broadcast of I/O Default Disabled Status
Enable UDP
UDP Functionality
UDP Settings
UDP Entry
Temperature Functionality
Default Celsius
Channels
Analog
Monitoring Application A4D2
Analog I/O Analog
Default Current
Alarm Settings
Monitoring Application
Digital Input
Digital I/O
Input Mode
247
Digital Output
Default Sink
Output Mode
Output
Pulse Mode
Inactive Signal Width Active Signal Width
Delay
Pulse Count
Monitoring Application A4D2Relay
Relay
Relay I/O
Inactive Signal
Width
Active Signal
Digital I/O Extension
Front Door
Warehouse Perle Iolan Reception
Message type 1 Byte
Current Alarm State 1 Byte z 0 = Not in alarm
Input number 1 Byte
Extension
Enable I/O
Input TCP Port
Hosts
Local connection
Simultaneously
Communicate to the Primary Host
Temperature
Temperature I/O Industrial Freezers
Default RTD
Alarm Settings
Basic Analog Alarm Settings
Clear Mode
Advanced Analog Alarm Settings
Trigger Type
Clear
UDP Unicast Format
UDP Broadcast Packet
Analog Section
Length Enabled
Section Channel
Serial Pin Signal Section
Digital/Relay Section
Length Channel
Length Pin
Modbus Slave
UDP Unicast Example
Modbus Serial Application Connected to the Serial Port
Modbus Serial Application Connected to the Network
Modbus I/O Access
Modbus RTU Or Ascii Application Power Digital Output
Modbus TCP Application
Function Codes
Coil/Register Descriptions
Serial Port Coil/Register Descriptions
A4/T4 Registers
Data Model A1/T1 A2/T2 A3/T3 A4/T4 Holding Registers
Input Registers
A4D2/A4R2 Registers
Data Model D1/R1 D2/R2 Coils
Serial Pin Signals
D4/D2R2 Registers
Data Model D3/R1 D4/R2 Coils
Data Model Pin Coils
TruePort I/O
Modbus Serial Application TruePort Power Digital Output
TruePort/Modbus Combination
API Over TruePort Only
PC running Custom Application API TruePort
Setup
Accessing I/O Data Via TruePort
Introduction
Format of API Commands
Get Commands
Command Format
Response Format
Set Commands
Successful Response Format
Unsuccessful Response Format
Example 1 Turn on the first relay on a D2R2 unit
Example 2 Turn on the first and second relay on a D2R2 unit
Error Codes
Snmp Traps
280 Iolan SDS/SCS/STS User’s Guide, Version
Clustering Slave List
Configuring Clustering Chapter
Advanced Button
Adding Clustering Slaves
Advanced Clustering Slave Options
Editing Clustering Slave Settings
Port Name
Slave TCP Port
Master TCP Port
Option Card Settings
Configuring the Option Card
Configuring the Iolan Modem Card
Overview Field Descriptions
Configuring a Wireless WAN Card
Card
APN
288 Iolan SDS/SCS/STS User’s Guide, Version
Alerts
Configuring the System Chapter
Email Alerts
Alerts
Syslog
Management
Contact
Location
Community
Auth Algorithm Data Options MD5, SHA Default MD5
Auth Password
Default DES
Privacy Password
Algorithm Data Options MD5, SHA Default MD5
Privacy Algorithm Data Options DES, AES Default DES
Confirm Password Trap
Time
Network Time Tab Field Descriptions
Sntp Mode
Sntp Version
Time Zone/Summer Time Tab Field Descriptions
Custom App/Plugin
Login Tab Field Descriptions
Bootup Files Tab Field Descriptions
Message of the Day Motd Tab Field Descriptions
Tftp Host
Filename
Display Motd WebManager/Easy Port Web
Default Flow Control
Tftp Tab Field Descriptions
Console Port Tab Field Descriptions
Baud Rate
302 Iolan SDS/SCS/STS User’s Guide, Version
Controlling the RPS, I/O Channels, and IPsec Tunnels
State Button Management profile settings
RPS Control
Plug Control
OK Button Closes the window
Power Plug Status
Serial Port Power Control
Button Serial port
Deactivate Output Manually deactivates the channel output
IPsec Tunnel Control
308 Iolan SDS/SCS/STS User’s Guide, Version
System Administration Chapter
Managing Configuration Files
Saving Configuration Files
Downloading Configuration Files
Downloading Configuration Files to Multiple IOLANs
Reboot Server
Specifying a Custom Factory Default Configuration
Uploading Configuration Files
Less than 3 seconds-Reboots the Iolan
Downloading Iolan Firmware
Calibrating I/O
Calibrating Analog Input
Calibrating Voltage
Calibrating Temperature Input
Calibrating Analog Channels
Calibrating Thermocouple
Calibrating RTD
Resetting Calibration Data
Rebooting the Iolan
Setting the IOLAN’s Date and Time
Resetting the Iolan to Factory Defaults
Language Support
Resetting the SecurID Node Secret
Loading a Supplied Language
Software Upgrades and Language Files
Translation Guidance
Downloading Terminal Definitions
Creating Terminal Definition Files
Resetting Configuration Parameters
For example
Lost Admin Password
Configuring Modbus
Configuring a Master Gateway
Configuring a Slave Gateway
Applications
Modbus Master Gateway
Modbus Gateway Settings
Modbus Slave Gateway
Modbus Serial Port Settings
Modbus Master Settings
Modbus Slave UID
Master Gateway Serial EIA-232
Modbus Master Slave Gateway
Modbus Slave Settings
Serial Port EIA-422/485 Modbus Master Modbus Slave UID
Configuring PPP Dial On Demand
172.16.0.0
Setting Up Printers
Remote Printing Using LPD
Remote Printing Using RCP
Remote Printing Using Host-Based Print Handling Software
Configuring a Virtual Private Network
IOLAN-to-Host/Network
Or just
Network-to-Network
172.16.45.84 192.168.45.87 192.168.45.12
Host-to-Host
Left External IP Address Right
Gateway Router
172.16.45.99
332 Iolan Device Server User’s Guide, Version
VPN Client-to-Network
VPN Client Initiate Communication Router Broadband Right
334 Iolan Device Server User’s Guide, Version
Radius and TACACS+ Appendix a
Supported Radius Parameters
PPP
User level. See Perle Radius Dictionary Example
Accounting Message
Mapped Radius Parameters to Iolan Parameters
Radius Parameter Iolan Parameter
Perle Radius Dictionary Example
Value
Accessing the Iolan Through a Serial Port Users
TACACS+
Name Values Description
Slip
Accessing the Iolan from the Network Users
Accessing the Iolan from the Network User Example Settings
SSL/TLS Ciphers
Valid SSL/TLS Ciphers
DES-CBC-MD5
Commands
Virtual Modem Initialization Commands
AT&Rn
AT&Sn
AT&Cn
Serial Pinouts
Pinouts and Cabling Diagrams
DB25 Male
DB25 Female
RJ45
RJ45 SCS48C/SCS32C/SCS16C/SCS8C
DB9 Male Serial Only
Power Over Ethernet Pinouts
DB9 Male I/O
EIA-232 Cabling Diagrams
Terminal DB25 Connector
DB25 Male
DB25 Female
DB9 Male
RJ45
10-pin Pin
Modem DB25 Connector
Iolan RJ45 DCE
RxD TxD DTR 20 DTR GND
360 Iolan SDS/SCS/STS User’s Guide, Version
Setting Jumpers
Port Iolan DB25 Male/Female
Port Iolan RJ45 P Power Over Ethernet
Port Iolan RJ45
Port Iolan DB9
Port Iolan SDS1M Modem
Port Iolan
Port Desktop Iolan
Port/Line # Line Termination 5V Output Input Volt Output
Digital I/O Module
Analog Input Module
368 Iolan SDS/SCS/STS User’s Guide, Version
Wiring I/O Diagrams
Digital I/O
Digital Input Wet Contact
Digital Input Dry Contact
Digital Output Sink
Digital Output Source
Current
Analog Input
Voltage
Temperature Input
RTD 2-Wire
RTD 3-Wire
Thermocouple
RTD 4-Wire
Relay Output
Normally Open Contact
Normally Closed Contact
374 Iolan SDS/SCS/STS User’s Guide, Version
Utilities
TruePort
API Request Format
API I/O Access Over TruePort
API Response Format
Error Codes
Decoder
378 Iolan SDS/SCS/STS User’s Guide, Version
Accessories
Installing a Perle PCI Card
Installing a Perle PCI Card
Accessories
Starter Kit Adapters/Cable
RJ45F to DB25M DTE Crossover Adapter
RJ45F to DB25M DCE Modem Adapter
RJ45F to DB25F DTE Crossover Adapter
RJ45F DB25F
RJ45F to DB9M DTE Crossover Adapter
Sun/Cisco RJ45M Connector Cable for Rack Mount Models
RJ45F to DB9F DTE Crossover Adapter
SCS48C/SCS32C/SCS16C/SCS8C Starter Kit Adapters/Cable
GND DTR 20 DTR DSR
RJ45F to DB25F DTE Crossover Adapter
390 Iolan SDS/SCS/STS User’s Guide, Version
Sun/Cisco Roll-Over Adapter for Rack Mount Models
RJ45F
392 Iolan SDS/SCS/STS User’s Guide, Version
Troubleshooting
Hardware Troubleshooting
Power/Ready LED stays red after a boot
Power/Ready LED on a rack mount model flashes red
DeviceManager Problems
Communication Issues
General communication checks and practices are as follows
Host Problems
Radius Authentication Problems
Login Problems
Problems with Terminals
DHCP/BOOTP Problems
Callback Problems
Language Problems
You observe Tftp errors when the Iolan boots, for example
Modem Problems
PPP Problems
Printing Problems
Long Reboot Cycle
Certificate did not match configuration
Models
Could not obtain peers certificate
An A4R2 model is starting/stopping
IPv6 Issues
Contacting Technical Support
Making a Technical Support Query
Repair Procedure
Feedback on this Manual
Glossary
PAP Password
Authentication Protocol Radius Remote
Authentication Dial Users Services Reverse Connection
RIP Routing
Index
API
Ldap
Radius
Index W