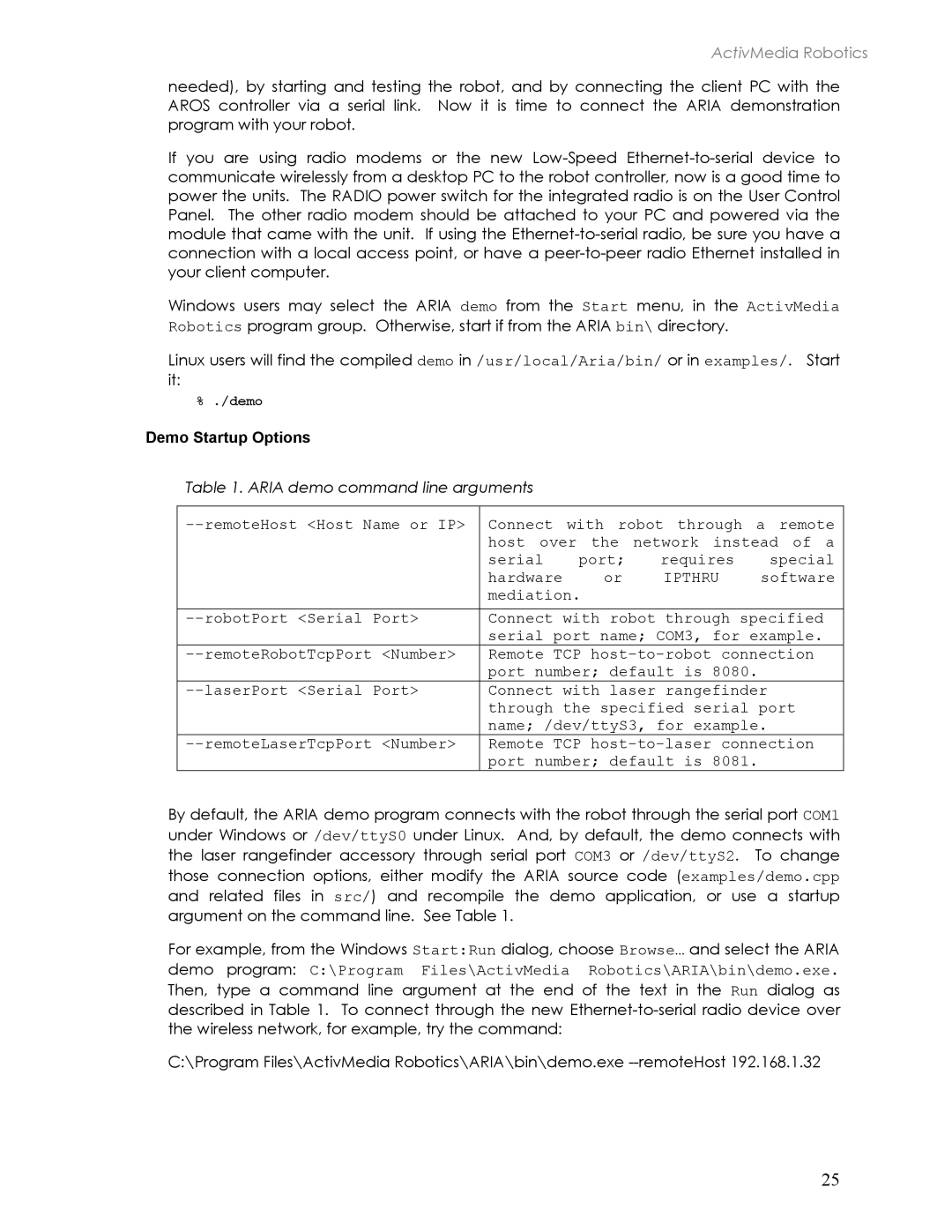ActivMedia Robotics
needed), by starting and testing the robot, and by connecting the client PC with the AROS controller via a serial link. Now it is time to connect the ARIA demonstration program with your robot.
If you are using radio modems or the new
Windows users may select the ARIA demo from the Start menu, in the ActivMedia Robotics program group. Otherwise, start if from the ARIA bin\ directory.
Linux users will find the compiled demo in /usr/local/Aria/bin/ or in examples/. Start it:
% ./demo
Demo Startup Options
Table 1. ARIA demo command line arguments
Connect with robot through a remote | ||||
| host over the network instead of a | |||
| serial | port; | requires | special |
| hardware | or | IPTHRU | software |
| mediation. |
|
| |
Connect with robot through specified | ||||
| serial port name; COM3, for example. | |||
Remote TCP | ||||
| port number; default is 8080. |
| ||
Connect with laser rangefinder | ||||
| through the specified serial port | |||
| name; /dev/ttyS3, for example. | |||
Remote TCP | ||||
| port number; default is 8081. |
| ||
By default, the ARIA demo program connects with the robot through the serial port COM1 under Windows or /dev/ttyS0 under Linux. And, by default, the demo connects with the laser rangefinder accessory through serial port COM3 or /dev/ttyS2. To change those connection options, either modify the ARIA source code (examples/demo.cpp and related files in src/) and recompile the demo application, or use a startup argument on the command line. See Table 1.
For example, from the Windows Start:Run dialog, choose Browse… and select the ARIA demo program: C:\Program Files\ActivMedia Robotics\ARIA\bin\demo.exe. Then, type a command line argument at the end of the text in the Run dialog as described in Table 1. To connect through the new
C:\Program Files\ActivMedia Robotics\ARIA\bin\demo.exe
25