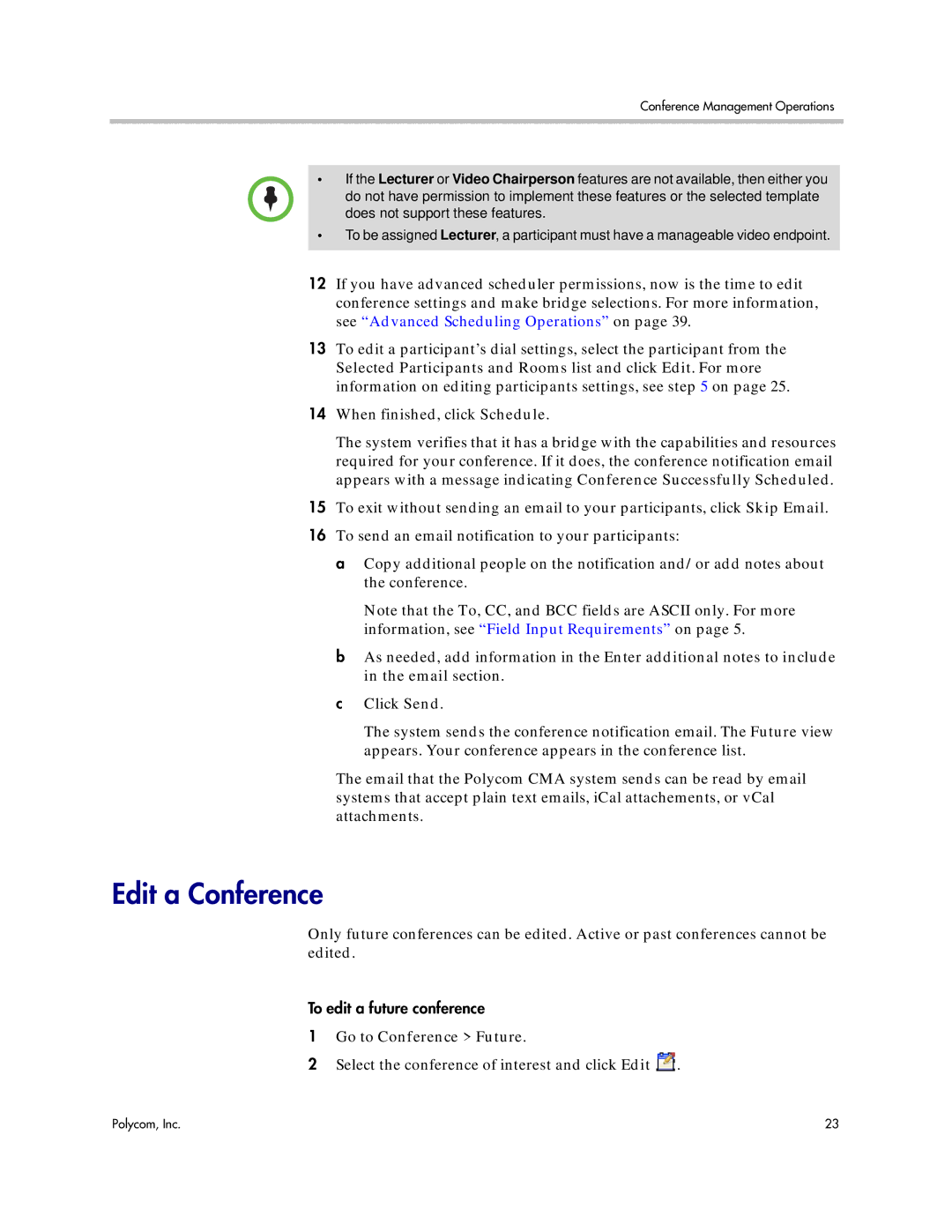Conference Management Operations
•If the Lecturer or Video Chairperson features are not available, then either you do not have permission to implement these features or the selected template does not support these features.
•To be assigned Lecturer, a participant must have a manageable video endpoint.
12If you have advanced scheduler permissions, now is the time to edit conference settings and make bridge selections. For more information, see “Advanced Scheduling Operations” on page 39.
13To edit a participant’s dial settings, select the participant from the Selected Participants and Rooms list and click Edit. For more information on editing participants settings, see step 5 on page 25.
14When finished, click Schedule.
The system verifies that it has a bridge with the capabilities and resources required for your conference. If it does, the conference notification email appears with a message indicating Conference Successfully Scheduled.
15To exit without sending an email to your participants, click Skip Email.
16To send an email notification to your participants:
aCopy additional people on the notification and/or add notes about the conference.
Note that the To, CC, and BCC fields are ASCII only. For more information, see “Field Input Requirements” on page 5.
bAs needed, add information in the Enter additional notes to include in the email section.
cClick Send.
The system sends the conference notification email. The Future view appears. Your conference appears in the conference list.
The email that the Polycom CMA system sends can be read by email systems that accept plain text emails, iCal attachements, or vCal attachments.
Edit a Conference
Only future conferences can be edited. Active or past conferences cannot be edited.
To edit a future conference
1Go to Conference > Future.
2Select the conference of interest and click Edit  .
.
Polycom, Inc. | 23 |