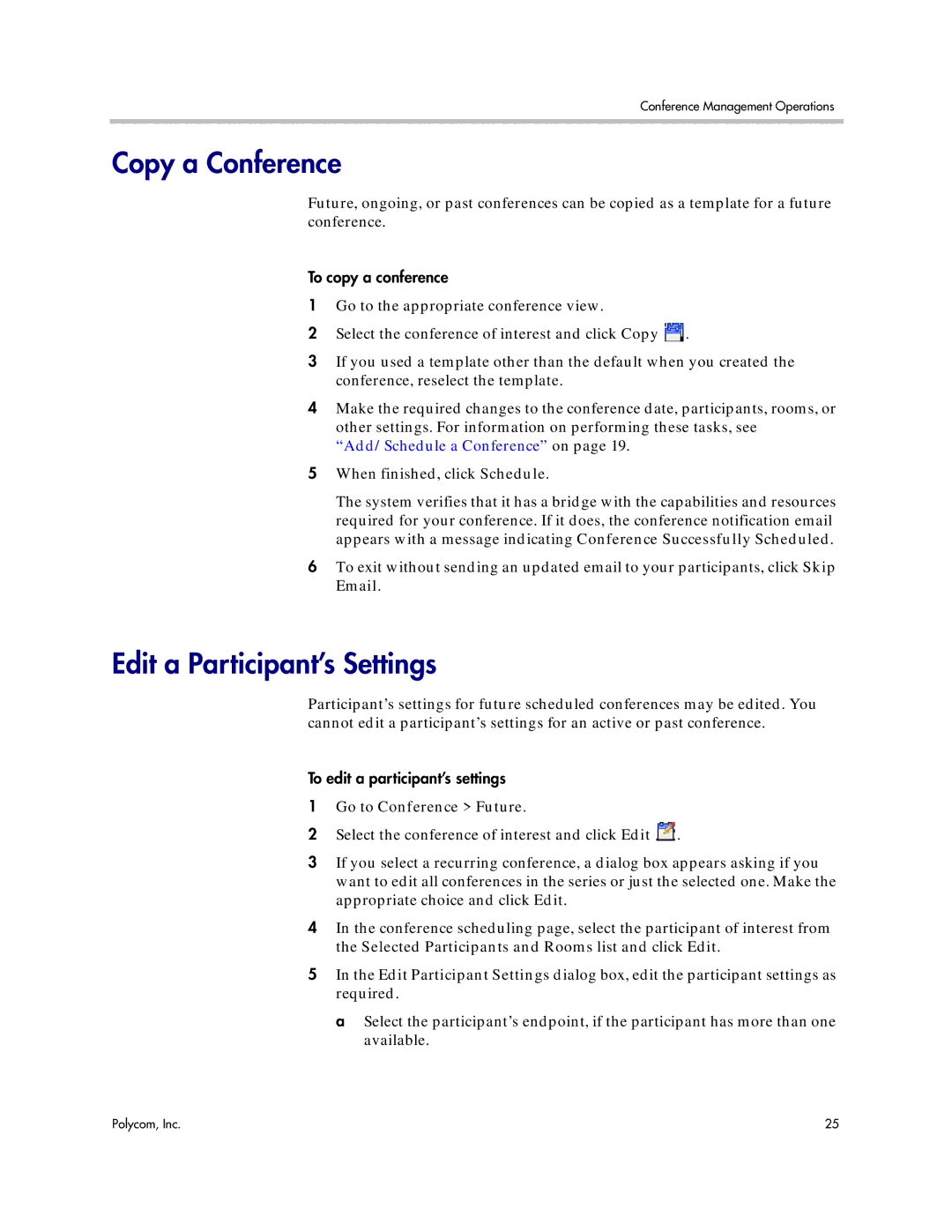Conference Management Operations
Copy a Conference
Future, ongoing, or past conferences can be copied as a template for a future conference.
To copy a conference
1Go to the appropriate conference view.
2Select the conference of interest and click Copy ![]() .
.
3If you used a template other than the default when you created the conference, reselect the template.
4Make the required changes to the conference date, participants, rooms, or other settings. For information on performing these tasks, see “Add/Schedule a Conference” on page 19.
5When finished, click Schedule.
The system verifies that it has a bridge with the capabilities and resources required for your conference. If it does, the conference notification email appears with a message indicating Conference Successfully Scheduled.
6To exit without sending an updated email to your participants, click Skip Email.
Edit a Participant’s Settings
Participant’s settings for future scheduled conferences may be edited. You cannot edit a participant’s settings for an active or past conference.
To edit a participant’s settings
1Go to Conference > Future.
2Select the conference of interest and click Edit ![]() .
.
3If you select a recurring conference, a dialog box appears asking if you want to edit all conferences in the series or just the selected one. Make the appropriate choice and click Edit.
4In the conference scheduling page, select the participant of interest from the Selected Participants and Rooms list and click Edit.
5In the Edit Participant Settings dialog box, edit the participant settings as required.
a Select the participant’s endpoint, if the participant has more than one available.
Polycom, Inc. | 25 |