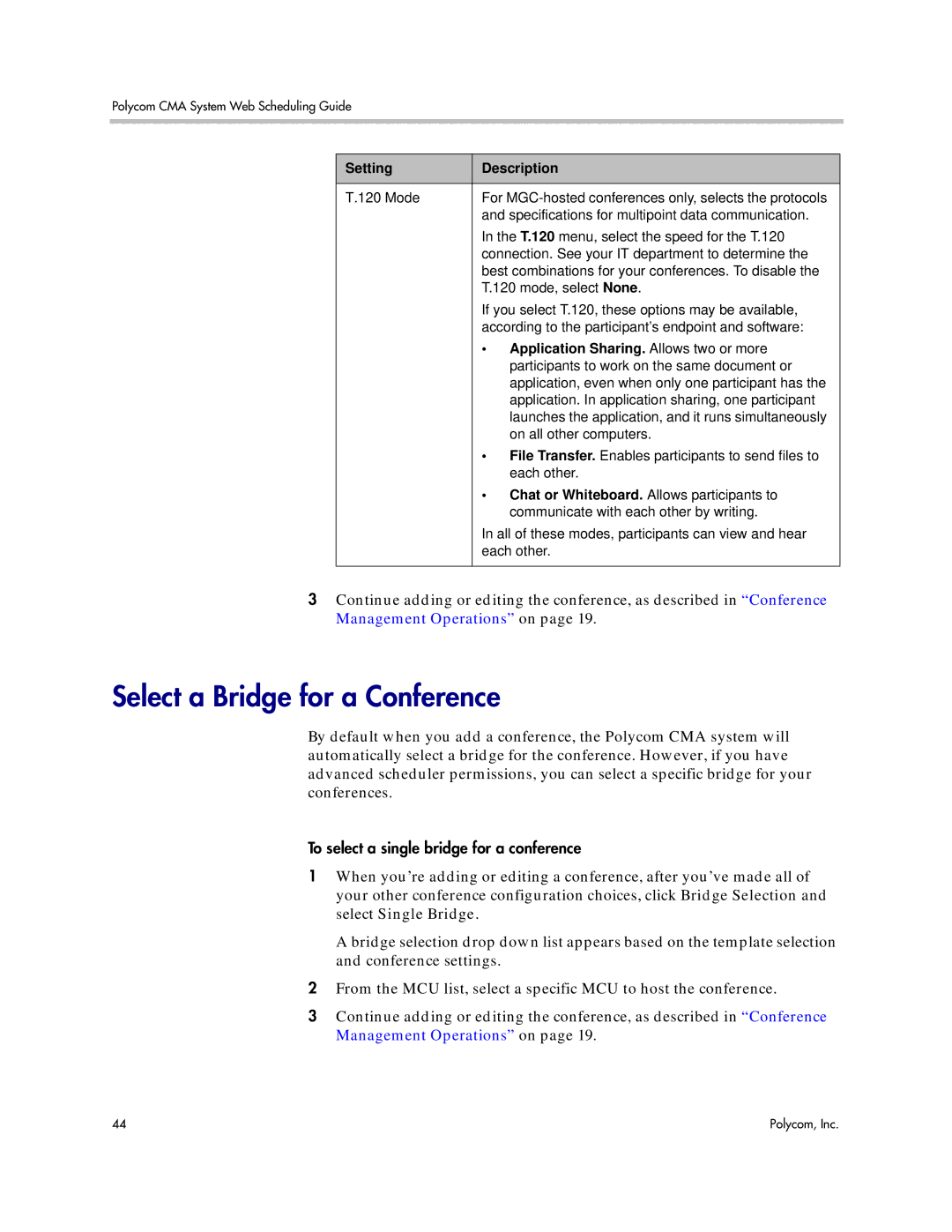Polycom CMA System Web Scheduling Guide
Setting | Description | |
|
| |
T.120 Mode | For | |
| and specifications for multipoint data communication. | |
| In the T.120 menu, select the speed for the T.120 | |
| connection. See your IT department to determine the | |
| best combinations for your conferences. To disable the | |
| T.120 mode, select None. | |
| If you select T.120, these options may be available, | |
| according to the participant’s endpoint and software: | |
| • | Application Sharing. Allows two or more |
|
| participants to work on the same document or |
|
| application, even when only one participant has the |
|
| application. In application sharing, one participant |
|
| launches the application, and it runs simultaneously |
|
| on all other computers. |
| • | File Transfer. Enables participants to send files to |
|
| each other. |
| • | Chat or Whiteboard. Allows participants to |
|
| communicate with each other by writing. |
| In all of these modes, participants can view and hear | |
| each other. | |
|
|
|
3Continue adding or editing the conference, as described in “Conference Management Operations” on page 19.
Select a Bridge for a Conference
By default when you add a conference, the Polycom CMA system will automatically select a bridge for the conference. However, if you have advanced scheduler permissions, you can select a specific bridge for your conferences.
To select a single bridge for a conference
1When you’re adding or editing a conference, after you’ve made all of your other conference configuration choices, click Bridge Selection and select Single Bridge.
A bridge selection drop down list appears based on the template selection and conference settings.
2From the MCU list, select a specific MCU to host the conference.
3Continue adding or editing the conference, as described in “Conference Management Operations” on page 19.
44 | Polycom, Inc. |