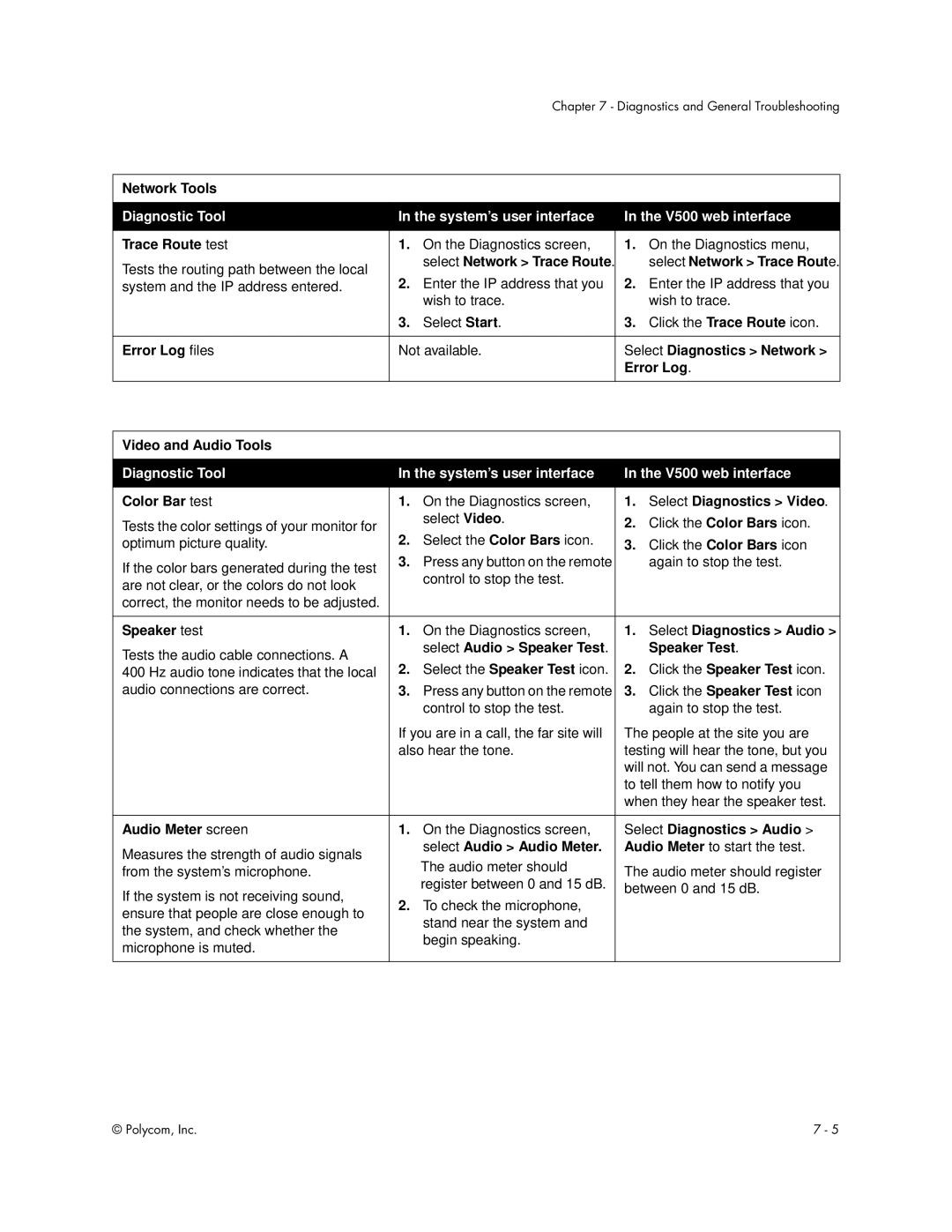V500 specifications
The Polycom V500 is a versatile video conferencing solution designed to enhance communication and collaboration in various environments, from small businesses to large enterprises. It combines high-definition video and audio capabilities, making it an ideal choice for organizations looking to improve remote communication.One of the standout features of the Polycom V500 is its exceptional video quality. It supports high-definition video at resolutions up to 1280x720, ensuring that participants experience crystal clear visuals during video calls. This quality is complemented by Polycom’s renowned audio technology, which includes noise reduction features and advanced echo cancellation, allowing users to hear and be heard clearly, regardless of their location.
The V500 is equipped with the Polycom HDX technology, allowing for seamless interconnectivity with other Polycom systems and third-party video conferencing tools. This interoperability ensures that organizations can connect with clients, partners, and remote teams effortlessly, eliminating barriers to communication. Additionally, the V500 supports various video protocols, enhancing its compatibility with numerous networks and systems.
Another significant characteristic of the Polycom V500 is its ease of use. The system features a user-friendly interface that allows participants to initiate and manage video calls quickly. The remote control and on-screen menus are designed for intuitive navigation, reducing the learning curve for new users. Furthermore, the V500 includes built-in scheduling capabilities, making it easy for teams to organize and participate in meetings.
The device also boasts a range of connectivity options, including HDMI, which ensures that organizations can connect to a variety of display devices and peripheral equipment. The inclusion of a network interface card allows for flexible connections to both wired and wireless networks, catering to different organizational needs.
Security is another critical aspect of the Polycom V500. It includes robust encryption standards to protect sensitive communications, ensuring that businesses can conduct discussions without the worry of data breaches. With features like Secure Real-time Transport Protocol (SRTP) and Transport Layer Security (TLS), the V500 prioritizes user privacy and security.
In conclusion, the Polycom V500 stands out as an innovative and reliable video conferencing solution, equipped with key features and technologies that foster effective communication. Its high-definition video and audio quality, interoperability, ease of use, connectivity options, and robust security make it a compelling choice for any organization seeking to enhance their collaboration efforts. Whether used for day-to-day meetings or critical business discussions, the Polycom V500 is designed to facilitate seamless interactions that drive productivity.