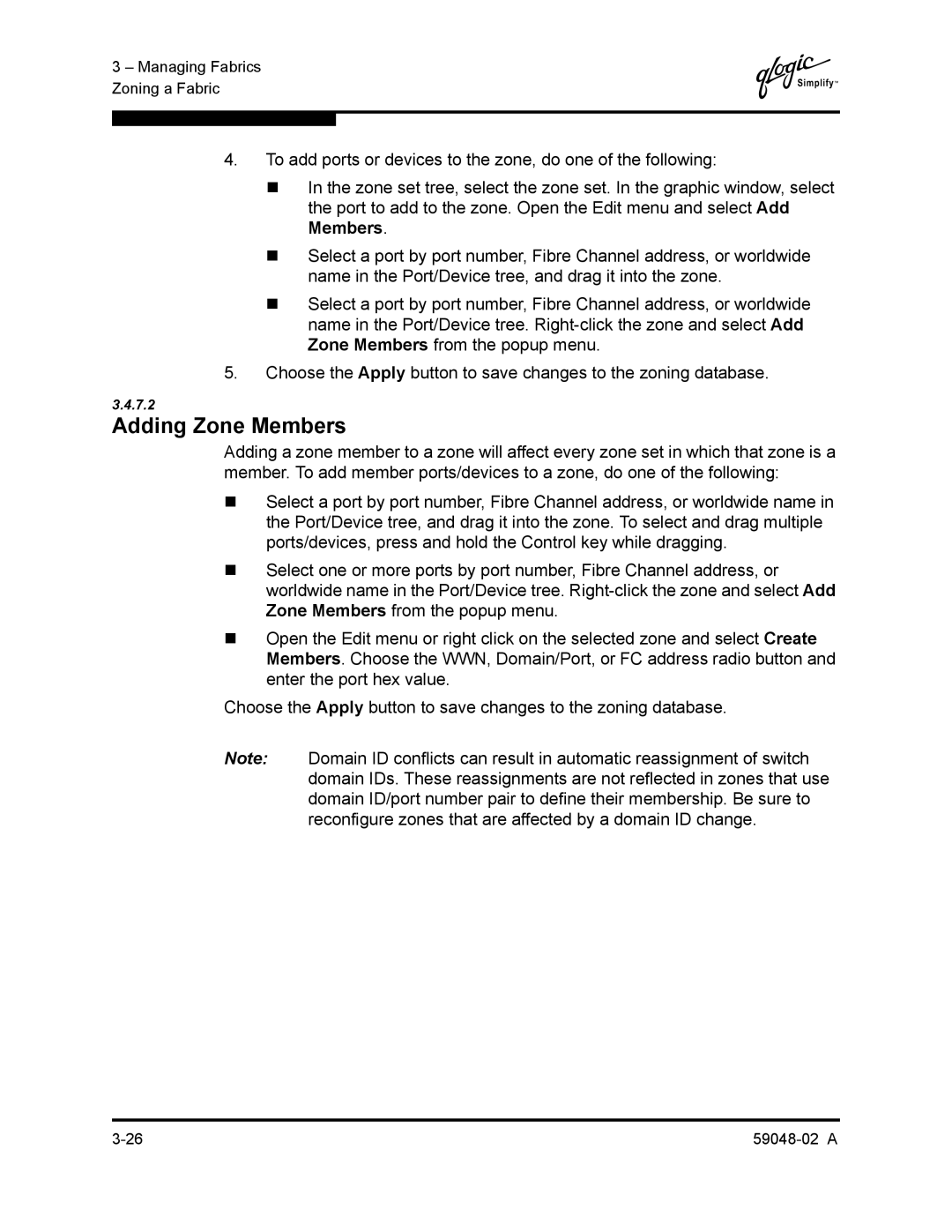SANbox2-64 Switch Management User’s Guide
SANbox2-64 Switch Management User’s Guide
Document Revision History
Table of Contents
Section Managing Fabrics
Link Data Window
Section Managing Switches
Displaying Switch Information
Managing I/O Blades
Section Managing Ports
Port Information Data Window
Appendix a Command Line Interface
Command Syntax
Printing Graphs Saving Graph Statistics to a File
Appendix B Graphing Port Performance
Glossary Index
Menu Shortcut Keys Tool Bar Buttons
Switch Resets Switch Administrative States Timeout Values
Tables
Severity Levels Edit Zoning Window Tool Bar Buttons
Port Administrative States Port Speeds Port Modes
Intended Audience
Related Materials
Training
Technical Support
Availability
Contact Information
Installing SANbox Manager
Management Workstation Requirements
SANsurfer Management Suite Disk Windows Installation
SANsurfer Management Suite Disk Linux Installation
Enter the following command
SANsurfer Management Suite Disk Solaris Installation
SANbox2 Installation Disk Solaris Installation
SANbox2 Installation Disk Windows Installation
SANbox2 Installation Disk Linux Installation
Starting SANbox Manager
„ For a Linux platform, enter the SANboxManager command
„ For a Solaris platform, enter the SANboxManager command
SANbox Manager Window
Save Default Fabric File Dialog SANbox Manager
Exiting SANbox Manager
Uninstalling SANbox Manager
Changing the SANbox Manager Default Fabric File Password
Saving and Opening SANbox Manager Fabric View Files
Setting SANbox Manager Preferences
Preferences Dialog SANbox Manager
SANbox Manager User Interface
Using Online Help
Viewing Software Version and Copyright Information
Faceplate Display
Menu Bar
Topology Display
SANbox Manager Menu Structure
Most menu selections have shortcut keys as shown in Table
Menu Shortcut Keys
Tool Bar
Tool Bar Buttons
Fabric Tree
Fabric Tree
Data Window and Tabs
Working Status Indicator
Graphic Window
Using the Topology Display
Switch and Link Status
Arranging Switches in the Display
Working with Switches and Links
Selecting Switches and Links
Opening the Faceplate Display and Topology Popup Menus
Topology Data Windows
Using the Faceplate Display
Blades
Selecting I/O Blades and Ports
Port Views and Status
Working with I/O Blades and Ports
Opening the Faceplate Popup Menu
Faceplate Data Windows
User Authentication
Security
Inter-Switch Link Security
Inband Management
Choose the Add Fabric button
Managing the Fabric Database
Adding a Fabric
Saving a Fabric View File
Removing a Fabric
Opening a Fabric View File
Adding a New Switch to a Fabric
Rediscovering a Fabric
Replacing a Failed Switch
Fabric Status
Deleting Switches and Links
Displaying Fabric Information
Topology Display Switch and Status Icons
Switch Icon Description
Displaying the Event Browser
Events Browser
Severity Levels
Severity Description Icon
Filtering the Event Browser
Filter Events Dialog
Active Zone Set Data Window
Sorting the Event Browser
Save the Event Browser to a File
Zoning a Fabric
Active Zone Set Data Window
Soft Zones
Zoning Concepts
Zones
Access Control List Hard Zones
Virtual Private Fabric Hard Zones
Zoning Database
Aliases
Zone Sets
FC-SW-2 Auto Save
Zoning Configuration
Using the Zoning Config Dialog
Merging Fabrics and Zoning
Default Visibility
Restoring Default Zoning
Zone Merge Failure Recovery
Zone Merge Failure
Using the Edit Zoning Window
Edit Zoning Window
Edit Zoning Window Tool Bar Buttons
Managing Zone Sets
Creating a Zone Set
Removing a Zone from a Zone Set or from All Zone Sets
Activating and Deactivating a Zone Set
Copying a Zone to a Zone Set
Removing a Zone Set
Removing All Zoning Definitions
Managing Zones
Creating a Zone in a Zone Set
Adding Zone Members
Removing a Zone from a Zone Set
Renaming a Zone or a Zone Set
Removing a Zone Member
Removing a Zone from All Zone Sets
Creating an Alias
Changing Zone Types
Managing Aliases
Adding a Member to an Alias
Removing an Alias from All Zones
Managing Fabrics Zoning a Fabric 59048-02 a
Managing User Accounts
Factory User Accounts
Account Administration Add
Creating User Accounts
Account Administration Remove
Removing a User Account
Changing a User Account Password
Account Administration Change Password
Displaying Switch Information
4shows the faceplate display for the SANbox2-64 switch
Name Server Data Window Entries
Switch Data Window
Name Server Data Window
Switch Data Window Entries
Switch Data Window Entries
Port Information Data Window
Link Data Window
Port Statistics Data Window
Configured Zonesets Data Window
Configured Zonesets Data Window
Configuring Alarms
Alarm Threshold Configuration Dialog
Sample Interval
Event
Count
Resetting a Switch
Paging a Switch
Setting the Date and Time
Exporting Name Server Information to a File
Configuring a Switch
Switch Resets
Switch Properties
Switch Properties Dialog
Switch Administrative States
Symbolic Name
Switch Administrative States
Domain ID and Domain ID Lock
Broadcast Support
FC-SW-2 Compliance for Zoning
Legacy Port Address Format
Timeout Values
Timeout Values
Network Properties
Network Properties Dialog
IP Configuration
IP Configuration Parameters
Snmp Configuration
Snmp Configuration Parameters
Remote Logging
Snmp Trap Configuration
Snmp Trap Configuration Parameters
Archiving a Switch
Restoring a Switch
10. Restore Dialogs Full and Selective
Managing Switches Restoring a Switch
Installing Firmware
Managing Firmware
Activating the Pending Firmware
Restoring the Factory Default Configuration
10. Factory Default Configuration Settings
Changing the Pending Firmware
10. Factory Default Configuration Settings
Displaying I/O Blade Information
Blade Information Data Window Entries
Changing the I/O Blade Administrative State
Testing an I/O Blade
Resetting an I/O Blade
Hot Swap Wizard
Managing I/O Blades Hot Swap Wizard
Managing Ports
Displaying Port Information
Port Modes
Monitoring Port Status
Displaying Port Modes
Port Operational States
Displaying Port Operational States
Displaying Port Speeds
Port Speeds
Port Statistics Data Window Entries
Displaying Transceiver Media Status
Transceiver Media View
LIP ALPD,ALPS
Port Statistics Data Window Entries
Port Information Data Window Entries
Name Server Data Window
Configuring Ports
Port Properties Dialog
Changing Port Administrative States
Port Administrative States
Changing Port Speeds
Changing Port Modes
Changing Buffer-to-Buffer Credits
Extending Port Credits
Stream Guard
Scan Device
Resetting a Port
Designate Donor Ports
Testing Ports
Port Loopback Test Dialog
Managing Ports Testing Ports
Command Line Interface
Logging On to a Switch
Command Syntax
Table A-1. Command-Line Completion
Commands
Table A-2. Commands Listed by Authority Level
Syntax
Admin Command
Authority
Keywords
Alias Command
Authority Admin Syntax alias
Rename aliasold aliasnew
Members alias
Remove alias members
Keywords activate config
Config Command
Syntax config
Edit config
Command
Restore
Archive function are not compatible with the Config Restore
Save config
Ftp get configdata ftp quit
# ftp symbolicname or ipaddress
Keywords MMDDhhmmCCYY
Date Command
Syntax date
Following is an example of the Fallback command
Fallback Command
Activation. Otherwise, you can use the Reset Switch command
Fallback
Hardreset Command
Syntax
Syntax help command keyword
Help Command
Keywords command
Authority User
History Command
Authority User Syntax history
Fabric is in the diagnostic operational state
Hotreset Command
Hotreset
This command clears the event log and all counters
Hotswap Command
Authority Admin Syntax hotswap
To replace? 1,2,3,4,6,7,8,9 1
Keywords cleanup
Image Command
Authority Admin Syntax image cleanup
Unpack file
Reinitializes the specified loop port
Lip Command
Authority Admin
Syntax lip portnumber Keywords portnumber
Passwd Command
Syntax passwd accountname Keywords accountname
Ipaddress
Ping Command
Authority User Syntax Ping
Keywords ipaddress
Syntax Examples
Ps Command
Following is an example of the Ps command
Displays current system process information
Syntax quit, exit, or logout
Quit Command
Closes the Telnet session
Config configname
Reset Command
Authority Admin Syntax reset
System
Table A-3. Switch Configuration Defaults
Table A-4. Port Configuration Defaults
Zoning
Table A-5. Alarm Threshold Configuration Defaults
Table A-6. Zoning Configuration Defaults
Table A-7. Snmp Configuration Defaults
Table A-8. System Configuration Defaults
Set Command
Syntax set
Log option
Setup option
Switch state
Pagebreak state
Keywords blade slotnumber
Set Config Command
Table A-9. Set Config Port Parameters
Port portnumber
Send Arbff True instead of IDLEs
Table A-9. Set Config Port Parameters
Table A-10. Set Config Switch Parameters
Table A-11. Set Config Threshold Parameters
Threshold
Table A-12. Set Config Zoning Parameters
Memory. Refer to FC-SW-2 Compliant on
Press q or qq and the Enter key to do so
Following is an example of the Set Config Port command
Arbff
Following is an example of the Set Config Switch command
Following is an example of the Set Config Threshold command
Following is an example of the Set Config Zoning command
Archive
Set Log Command
Set log
Clear
Level level
Port portlist
Stop
Save
Start
Stops logging of events
Bypass alpa
Set Port Command
Enable
Speed transmissionspeed
Table A-13. Snmp Configuration Settings
Set Setup Command
Set setup
Snmp System
Table A-14. System Configuration Settings
This process before reaching the end of the list
Following is an example of the Set Setup System command
SANbox2 admin # set setup system
Keywords about
Show Command
Alarm
Blade
Log option
Ns option
Perf option
Pagebreak
Panel
Table A-15. Show Port Parameters
LIP Alpd Alps
Steering domainid
Post log
Slot slotnumber
Support
Displays all connected devices
Displays switch operational information
Topology
Users
Following is an example of the Show Chassis command
Following is an example of the Show Domains command
Following is an example of the Show NS local domain command
Following is an example of the Show Fabric command
Following is an example of the Show Panel command
Following is an example of the Show Interface command
Following is an example of the Show NS domainID command
Following is an example of the Show NS portID command
Following is an example of the Show Port command
LIPF8F7
Following is an example of the Show Slot command
Following is an example of the Show Switch command
Following is an example of the Show Topology command
Command Line Interface Show Command
Following is an example of the Show Version command
Blade slotnumber
Show Config Command
Show config
Following is an example of the Show Config Switch command
Following is an example of the Show Config Threshold command
Following is an example of the Show Config Zoning command
Show Log Command
Keywords component
Following is an example of the Show Log Options command
Following is an example of the Show Log command
Show Perf Command
Following is an example of the Show Perf Byte command
Mfg
Show Setup Command
Show setup
Following is an example of the Show Setup Snmp command
Following is an example of the Show Setup System command
Shutdown Command
Syntax shutdown
Port portnumber testtype
Test Command
Syntax test
Status
Test port x internal
Command Line Interface Test Command
Authority User Syntax uptime
Uptime Command
Examples The following is an example of the Uptime command
Keywords accounts
User Command
Displays all user accounts that exist on the switch
Add
Following is an example of the User List command
Following is an example of the User Add command
Following is an example of the User Delete command
Whoami
Whoami Command
Following is an example of the Whoami command
Zone Command
Syntax zone
Rename zoneold zonenew
Members zone
Remove zone members
Type zone zonetype
Following is an example of the Zone Members command
Following is an example of the Zone Zonesets command
Zoneset Command
Syntax zoneset
Remove zoneset zonelist
Following is an example of the Zoneset List command
Delete zoneset
Rename zonesetold zonesetnew
Following is an example of the Zoneset Zones command
Edit
Zoning Command
Keywords active
Opens a Zoning Edit session
Following is an example of the Zoning Limits command
Limits
Following is an example of the Zoning List command
E2JBOD2
Command Line Interface Zoning Command
Graphing Port Performance
Starting SANsurfer Fabric View
Exiting SANsurfer Fabric View
Figure B-3. Load Default Fabric File SANsurfer Fabric View
Saving and Opening SANsurfer Fabric View Fabric View Files
Setting SANsurfer Fabric View Preferences
Figure B-5. Preferences SANsurfer Fabric View
Setting the Polling Frequency
Displaying Graphs
Arranging Graphs in the Display
Customizing Graphs
Printing Graphs
Saving Graph Statistics to a File
BootP
Access Control List Zone
Administrative State
Class 2 Service
Default Visibility
Class 3 Service
Configured Zone Sets
Fabric Management Switch
Maintenance Mode
Input Power LED
Inter-Switch Link
Output Power LED
Private Device
Power On Self Test Post
Principal Switch
Private Loop
Index
Index-2 59048-02 a
59048-02 a Index-3
Index-4 59048-02 a
59048-02 a Index-5
Index-6 59048-02 a
59048-02 a Index-7
SANbox2-64 Switch Management User’s Guide Index-8 59048-02 a