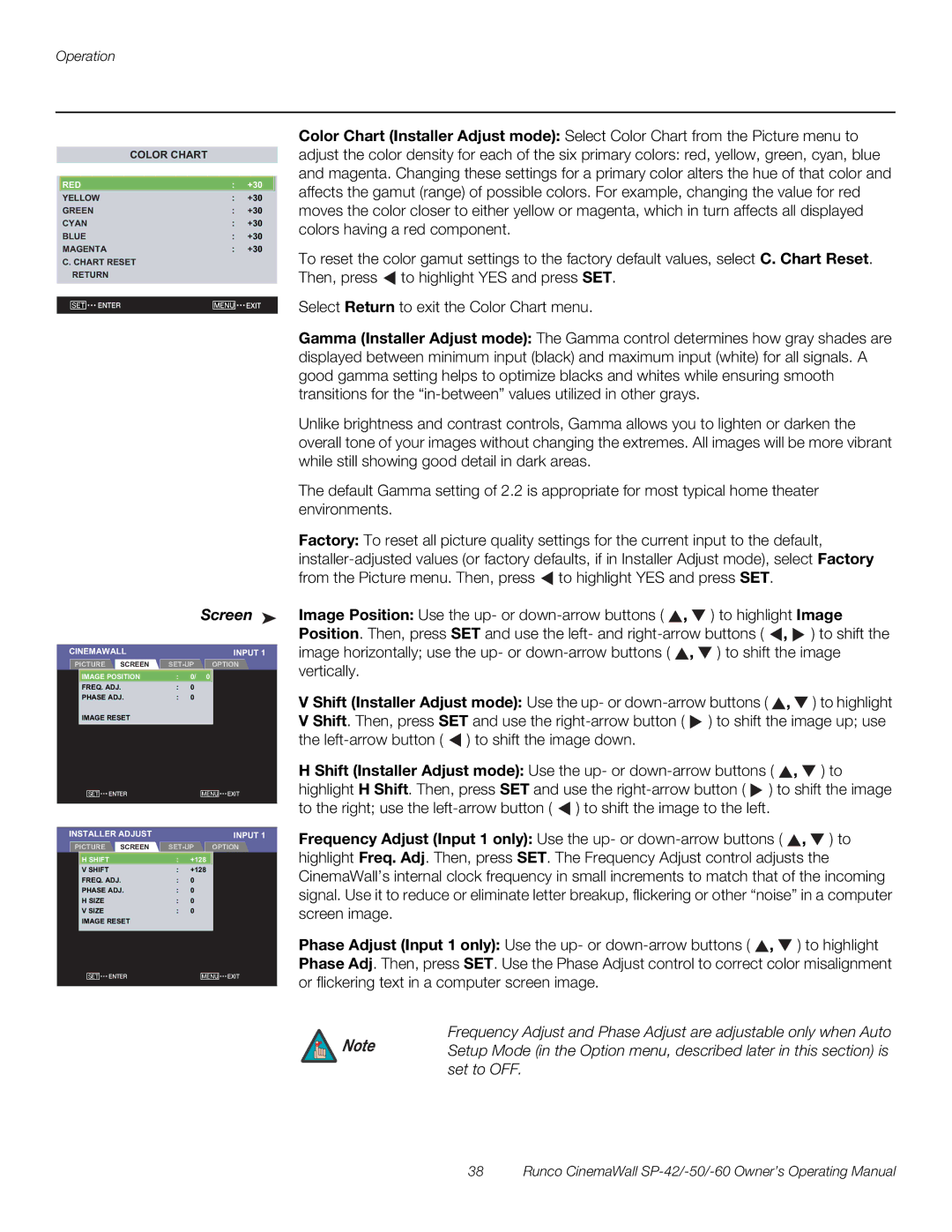Operation
COLOR CHART
RED | : | +30 | |
YELLOW | : | +30 | |
GREEN | : | +30 | |
CYAN | : | +30 | |
BLUE | : | +30 | |
MAGENTA | : | +30 | |
C. CHART RESET |
|
| |
RETURN |
|
| |
|
|
| |
SET ENTER | MENU | EXIT | |
|
|
|
Color Chart (Installer Adjust mode): Select Color Chart from the Picture menu to
adjust the color density for each of the six primary colors: red, yellow, green, cyan, blue and magenta. Changing these settings for a primary color alters the hue of that color and affects the gamut (range) of possible colors. For example, changing the value for red moves the color closer to either yellow or magenta, which in turn affects all displayed colors having a red component.
To reset the color gamut settings to the factory default values, select C. Chart Reset. Then, press ![]() to highlight YES and press SET.
to highlight YES and press SET.
Select Return to exit the Color Chart menu.
Gamma (Installer Adjust mode): The Gamma control determines how gray shades are displayed between minimum input (black) and maximum input (white) for all signals. A good gamma setting helps to optimize blacks and whites while ensuring smooth transitions for the
Unlike brightness and contrast controls, Gamma allows you to lighten or darken the overall tone of your images without changing the extremes. All images will be more vibrant while still showing good detail in dark areas.
The default Gamma setting of 2.2 is appropriate for most typical home theater environments.
Factory: To reset all picture quality settings for the current input to the default, ![]() to highlight YES and press SET.
to highlight YES and press SET.
Screen ➤
CINEMAWALL |
|
|
| INPUT 1 | |
PICTURE | SCREEN | OPTION | |||
IMAGE POSITION | : | 0/ | 0 |
| |
FREQ. ADJ. | : | 0 |
|
| |
PHASE ADJ. | : | 0 |
|
| |
IMAGE RESET |
|
|
|
| |
SET | ENTER |
|
| MENU | EXIT |
INSTALLER ADJUST |
|
|
| INPUT 1 | |
PICTURE | SCREEN | OPTION | |||
H SHIFT | : | +128 |
|
| |
V SHIFT |
| : | +128 |
|
|
FREQ. ADJ. | : | 0 |
|
| |
PHASE ADJ. | : | 0 |
|
| |
H SIZE |
| : | 0 |
|
|
V SIZE |
| : | 0 |
|
|
IMAGE RESET |
|
|
|
| |
SET | ENTER |
| MENU | EXIT | |
Image Position: Use the up- or ![]() ,
, ![]() ) to highlight Image
) to highlight Image
Position. Then, press SET and use the left- and ![]() ,
, ![]() ) to shift the image horizontally; use the up- or
) to shift the image horizontally; use the up- or ![]() ,
, ![]() ) to shift the image vertically.
) to shift the image vertically.
VShift (Installer Adjust mode): Use the up- or ![]() ,
, ![]() ) to highlight V Shift. Then, press SET and use the
) to highlight V Shift. Then, press SET and use the ![]() ) to shift the image up; use the
) to shift the image up; use the ![]() ) to shift the image down.
) to shift the image down.
HShift (Installer Adjust mode): Use the up- or ![]() ,
, ![]() ) to highlight H Shift. Then, press SET and use the
) to highlight H Shift. Then, press SET and use the ![]() ) to shift the image to the right; use the
) to shift the image to the right; use the ![]() ) to shift the image to the left.
) to shift the image to the left.
Frequency Adjust (Input 1 only): Use the up- or ![]() ,
, ![]() ) to highlight Freq. Adj. Then, press SET. The Frequency Adjust control adjusts the CinemaWall’s internal clock frequency in small increments to match that of the incoming signal. Use it to reduce or eliminate letter breakup, flickering or other “noise” in a computer screen image.
) to highlight Freq. Adj. Then, press SET. The Frequency Adjust control adjusts the CinemaWall’s internal clock frequency in small increments to match that of the incoming signal. Use it to reduce or eliminate letter breakup, flickering or other “noise” in a computer screen image.
Phase Adjust (Input 1 only): Use the up- or ![]() ,
, ![]() ) to highlight Phase Adj. Then, press SET. Use the Phase Adjust control to correct color misalignment or flickering text in a computer screen image.
) to highlight Phase Adj. Then, press SET. Use the Phase Adjust control to correct color misalignment or flickering text in a computer screen image.
Frequency Adjust and Phase Adjust are adjustable only when Auto
Note Setup Mode (in the Option menu, described later in this section) is set to OFF.