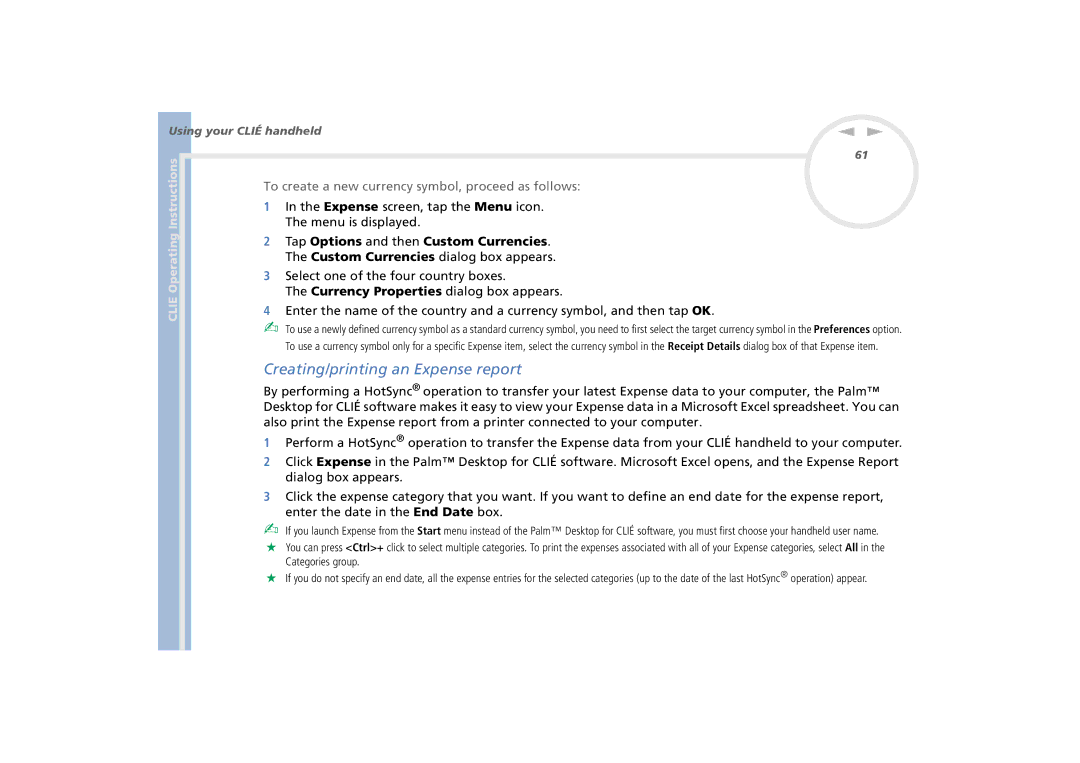Clié Operating Instructions
Read this first
Trademarks
Electromagnetic radiation
Safety information
Owners record
From mains voltage, unplug the AC adapter
General
Audio
Regulatory information
Disposal of lithium-ion polymer batteries
Welcome
Online Operating Instructions
To turn on your Clié handheld, proceed as follows
Getting Started
Turning your Clié handheld on and off
Using the stylus
Tapping
Dragging
Pressing the Jog Dial
Using the Jog Dial
Rotating the Jog Dial
Pressing while rotating the Jog Dial
Adjusting the frontlight
To perform a soft reset, proceed as follows
Resetting your Clié handheld
Performing a soft reset
Release the power button
Performing a hard reset
To perform a hard reset, proceed as follows
Writing Graffiti letters
Entering data
Graffiti writing
To use the onscreen keyboard, proceed as follows
Using the onscreen keyboard
Keyboards
Alphabetic keyboard
International keyboard
Numeric keyboard
Using your computer keyboard
Managing applications
Application Launcher
Opening applications
To open an application, proceed as follows
Tap Preferences
Changing the display of the Application Launcher
Opening applications on the Memory Stick
Category screen appears
Categorizing applications
To categorize an application, proceed as follows
Tap Edit Categories
Tap OK again
Sorting applications
Searching for records
Tap Done
To use Find, proceed as follows
Using the Find option
Using the Phone Lookup option
Tap the Find icon Find dialog box appears
Select the Remember Last Category check box
Tap Options , then Phone Lookup
Phone Number Lookup screen appears
To use the Edit menu, proceed as follows
Switching between applications
Using the Edit screen
Add-on applications
Done
MS Gate
Date Book
Using your Clié handheld
Using the basic Palm OS applications
Scheduling events
Scheduling an event for another date
Follow the steps in Scheduling an event for today
To schedule a repeated event, proceed as follows
Scheduling repeated and continuous events
Examples of repeated or continuous events
Tap Details
To schedule a continuous event, proceed as follows
Tap Day
To display the Date Book views, proceed as follows
Displaying event views
Or an agenda
Day view
To go to Week view, proceed as follows
Week view
Conflicts in your schedule
Press the Date Book button on the front panel
To go to Month view, proceed as follows
Recurring events, and untimed events
Month view
Changing between date and time views
Agenda view
To go to Agenda view, proceed as follows
To change the date or time of an event, proceed as follows
Editing events
Changing the date and time of an event
Changing a timed event to untimed
Select Delete Event
Deleting an event
To delete an event, proceed as follows
Alternatively
Before the time of the event
Setting the alarm
To set the alarm for an untimed event, proceed as follows
Option menus
With the Address Book, you can
Play Every Defines how often the alarm sounds
Address Book
To create an Address Book entry, proceed as follows
Creating Address Book entries
To open the Address Book, proceed as follows
Tap First name
Displaying entries by company
Displaying entries
To display a specific entry, proceed as follows
To view addresses by company, proceed as follows
You can quickly search through your Address Book
Editing entries
Searching for entries
To search for address records, proceed as follows
Adding an image
After installation, proceed as follows
Example, to remind you of an address record
Tap No Image
To copy an existing entry, proceed as follows
Deleting entries
Duplicating entries
Tap Duplicate Address from the Record menu
Record menus
Categorizing entries
Address Book menus
Handheld via the infrared communications port
Option menus
Use the To Do List to
To Do List
Creating To Do List items
To open the To Do List, proceed as follows
Viewing due and completed items
Tap anywhere onscreen to deselect the To Do List item
Displaying items
Tap Show in the To Do List screen
Editing items and lists
Setting the priority of an item
Setting a due date
Due date
To Do List menus
Checking off items
To open the Memo Pad, proceed as follows
Memo Pad
Font You can select the fonts of the To Do List
To create memos, proceed as follows
Creating memos
Displaying memos
To review a memo, proceed as follows
To categorize your memos, proceed as follows
Editing memos and lists
Assigning a category
Defining a memo as private
Tap Options, and then Preferences
Deleting memos
Sorting memos
Memo Pad menus
Infrared communications port
To open Expense, proceed as follows
Expense
Recording expenses
Application Launcher screen appears
Entering receipt details
Editing Expense items and lists
Item you entered is now saved
To add more details, proceed as follows
Changing the display
Details are entered
Changing the date
To change the currency list, proceed as follows
To change your default currency, proceed as follows
Customizing the currency list
Expense screen, tap the Menu icon. The menu is displayed
Expense screen, tap the Menu icon Menu is displayed
To create a new currency symbol, proceed as follows
Creating/printing an Expense report
Tap Options and then Custom Currencies
Delete Item Deletes the current Expense item
Using Expense report templates
Expense menus
Preferences
Multiplication, and division
Calculator
Calculator buttons
To start the Calculator, proceed as follows
Calculator menus
Using the security features
Password to view the private records
Users
Tap Unassigned
Assigning a password
Changing or deleting a password
Tap Assigned
Private records
If you forget your password
Operation Tap Lost Password in above
To mask or hide private records, proceed as follows
To lock your Clié handheld, proceed as follows
Locking your Clié handheld
To display private records, proceed as follows
Tap Lock & Turn Off
Setting your Clié handheld to lock automatically
To lock your handheld automatically, proceed as follows
To unlock the Owner Preferences screen, proceed as follows
Entering owner information
To enter owner information, proceed as follows
Application Launcher starts up
Tap Unlock
Unlock Message dialog box appears
Using the Palm Desktop for Clié software
Main features of the Palm Desktop for Clié software
Install Tool
Performing a local HotSync
Using HotSync operations
What is a HotSync operation?
To perform a local HotSync operation, proceed as follows
To change the user name, proceed as follows
If the HotSync operation does not start
Proceed as follows
Advanced HotSync options
Setting the HotSync setup options
To change the HotSync setup options, proceed as follows
Customizing HotSync application settings Conduit
What is a Conduit?
Creating a profile
Creating a user profile to control multiple Clié handhelds
Data File Link
To create a profile, proceed as follows
To transfer a created profile, proceed as follows
Conducting an infrared HotSync operation
Transferring a created profile
Before you start performing an IR HotSync operation
Performing an IR HotSync operation
Preparing your computer
Local from the shortcut menu
Application Launcher screen
Restoring the local HotSync settings
To restore the local HotSync settings, proceed as follows
To perform a HotSync operation, proceed as follows
To prepare your computer, proceed as follows
Connecting to your companys dial-in server
Conducting a HotSync operation via a network
HotSync screen appears Tap the Menu icon
Tap Primary PC Setup from the Options menu
Your Clié handheld, proceed as follows
To prepare your Clié handheld, proceed as follows
Tap Network
When connecting to a network computer with a cable
Tap Conduit Setup from the Options menu
Tap LANSync
Importable file formats
Importing data from a Windows application
Transfer that data to your Clié handheld
To import data, proceed as follows
Synchronizing with external data File Link
Handheld
Communicating using your Clié handheld
Beaming between your Clié handheld and another Palm OS
Beam Category
Beaming information
Palm OS PDA
Tap Yes Data is saved to the unfiled category
Receiving beamed information
To receive beamed information, proceed as follows
Using the Memory Stick
Introduction
Transfer Main advantages of the Memory Stick are its
Why Memory Stick?
Future of Memory Stick
Generic Memory Stick
MagicGate Memory Stick
Copyright protection
MagicGate
OpenMG
Protruding dot located on the back
Audio
Compatible devices
Visual
MS Walkman MS Hi-fi system Network Walkmans Voice recorders
Vaio desktops
Clié Handheld Entertainment Organiser
Vaio notebooks
Sony mobile phones
Inserting and removing a Memory Stick
To remove a Memory Stick, proceed as follows
Removing a Memory Stick
Stick Memory Stick pops out a little from the Clié handheld
Gently push the Memory Stick into the slot
Enabling write-protection
Slide the tab to the left You can now read and write data
To format a Memory Stick, proceed as follows
Starting an application on the Memory Stick
Formatting a Memory Stick
Application Launcher appears
Viewing Memory Stick information
Backing up data with the Memory Stick
Changing preferences
HiRes Set the High Resolution Assist feature
Customizing your Clié handheld
Date and Time preferences
Setting the time
Setting the date
Tap Set Time
General preferences
Setting the time zone and daylight saving time
Choosing font settings
Tap Options
All applications
Choosing country settings
Choosing different formats
To choose time, date and number formats, proceed as follows
Assigning applications to buttons
Setting the sound
Viewing preferences
To set sounds, proceed as follows
Your Application Launcher controls
Assigning preferences to the full-screen stroke
To assign applications to buttons, proceed as follows
Assigning applications to HotSync buttons
Tap HotSync
To enable the JogAssist function, select Use JogAssist
Feature is enabled
JogAssist feature does not support menu operations
Changing the Jog Dial preferences
Entering a user name
Selecting an Internet Service Provider
Network preferences
Network Preferences screen, tap the User Name field
Selecting a connection
Entering a password
To assign a password, proceed as follows
To select a connection, proceed as follows
Adding telephone settings
To add to your phone settings, proceed as follows
To delete a service template, proceed as follows
Creating additional service templates
To add a new service template, proceed as follows
Network Preferences screen, tap the Menu icon
Network Preferences screen, tap the service field
Adding detailed information to a service template
Selected service template
To select a connection type, proceed as follows
Are not sure, select Automatic and go to step
Enter the Clié handhelds IP Address Tap OK
Network Preferences screen
Carriage return and line feed
Non-ASCII Characters for Log in Scripts
Use of char
Literal characters
Service menus
Setting the High Resolution Assist function
Using the network preferences menus
Option menus
Getting help
Troubleshooting
Operating problems
Get a warning message telling me there is not enough memory
Tapping and writing problems
When I tap the Menu icon, nothing happens
Cannot get the handheld to recognise my handwriting
Cannot list memos the way I want
Application problems
Records I created do not appear in the application
Today button does not show the correct date
Cannot launch the HotSync Manager
HotSync problems
Cannot perform a HotSync operation
Local HotSync operation did not complete successfully
Cannot perform an IR HotSync operation
Clié software and my Clié handheld times out
Choose Control Panel
Windows taskbar, click Start Choose Settings
For viewing data
Double-click Infrared Click the Options tab
Cannot beam data to another Palm OS PDA
Beaming problems
Recharging problems
Forgot the password My Clié handheld is not locked
Password problems
Memory Stick problems
Forgot the password My Clié handheld is locked
Precautions
129
Specifications
Model
131