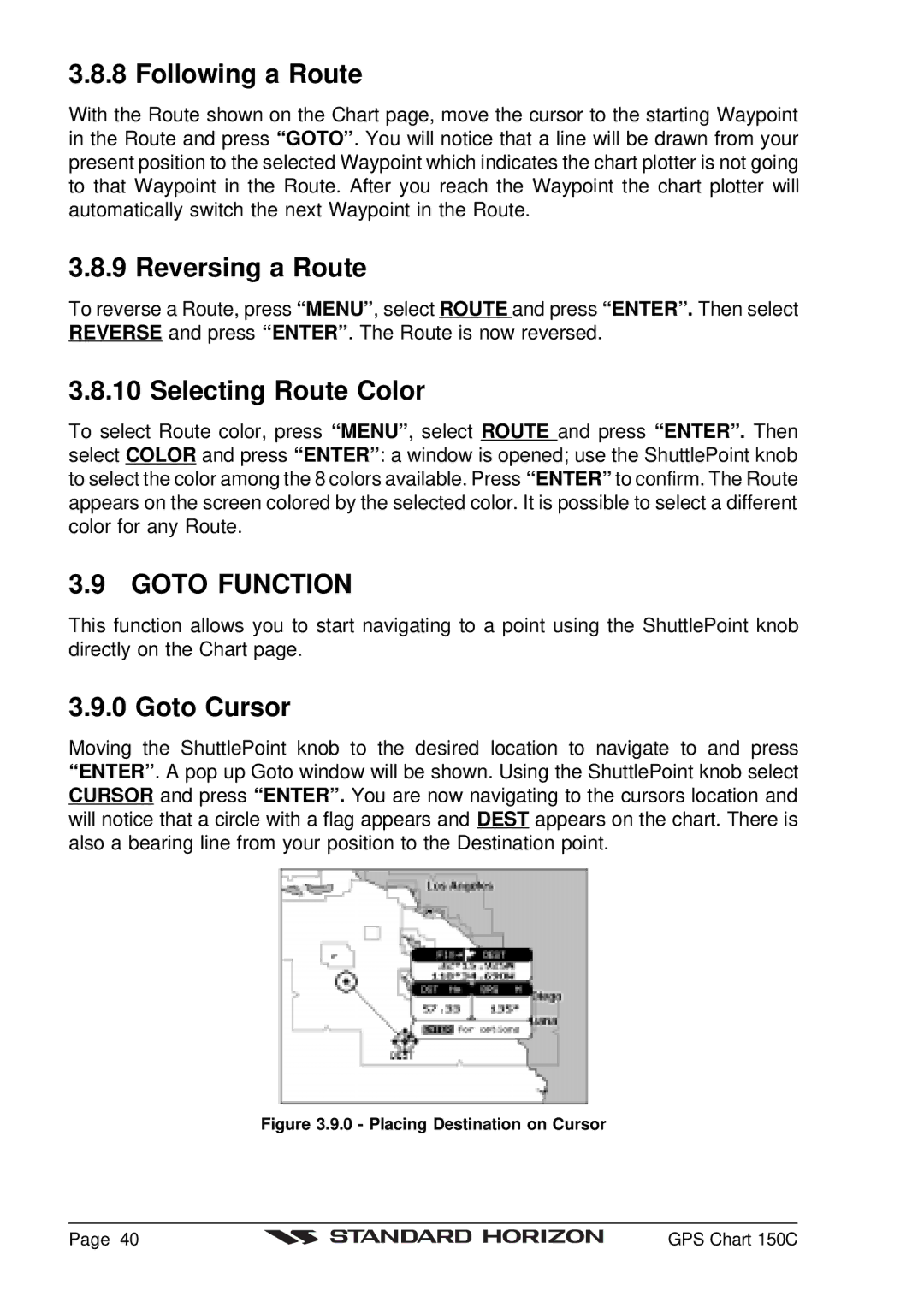3.8.8 Following a Route
With the Route shown on the Chart page, move the cursor to the starting Waypoint in the Route and press “GOTO” . You will notice that a line will be drawn from your present position to the selected Waypoint which indicates the chart plotter is not going to that Waypoint in the Route. After you reach the Waypoint the chart plotter will automatically switch the next Waypoint in the Route.
3.8.9 Reversing a Route
To reverse a Route, press “MENU” , select ROUTE and press “ENTER”. Then select REVERSE and press “ENTER” . The Route is now reversed.
3.8.10 Selecting Route Color
To select Route color, press “MENU” , select ROUTE and press “ENTER”. Then select COLOR and press “ENTER” : a window is opened; use the ShuttlePoint knob to select the color among the 8 colors available. Press “ENTER” to confirm. The Route appears on the screen colored by the selected color. It is possible to select a different color for any Route.
3.9 GOTO FUNCTION
This function allows you to start navigating to a point using the ShuttlePoint knob directly on the Chart page.
3.9.0 Goto Cursor
Moving the ShuttlePoint knob to the desired location to navigate to and press “ENTER” . A pop up Goto window will be shown. Using the ShuttlePoint knob select CURSOR and press “ENTER”. You are now navigating to the cursors location and will notice that a circle with a flag appears and DEST appears on the chart. There is also a bearing line from your position to the Destination point.
Figure 3.9.0 - Placing Destination on Cursor
Page 40 |
| GPS Chart 150C |
|