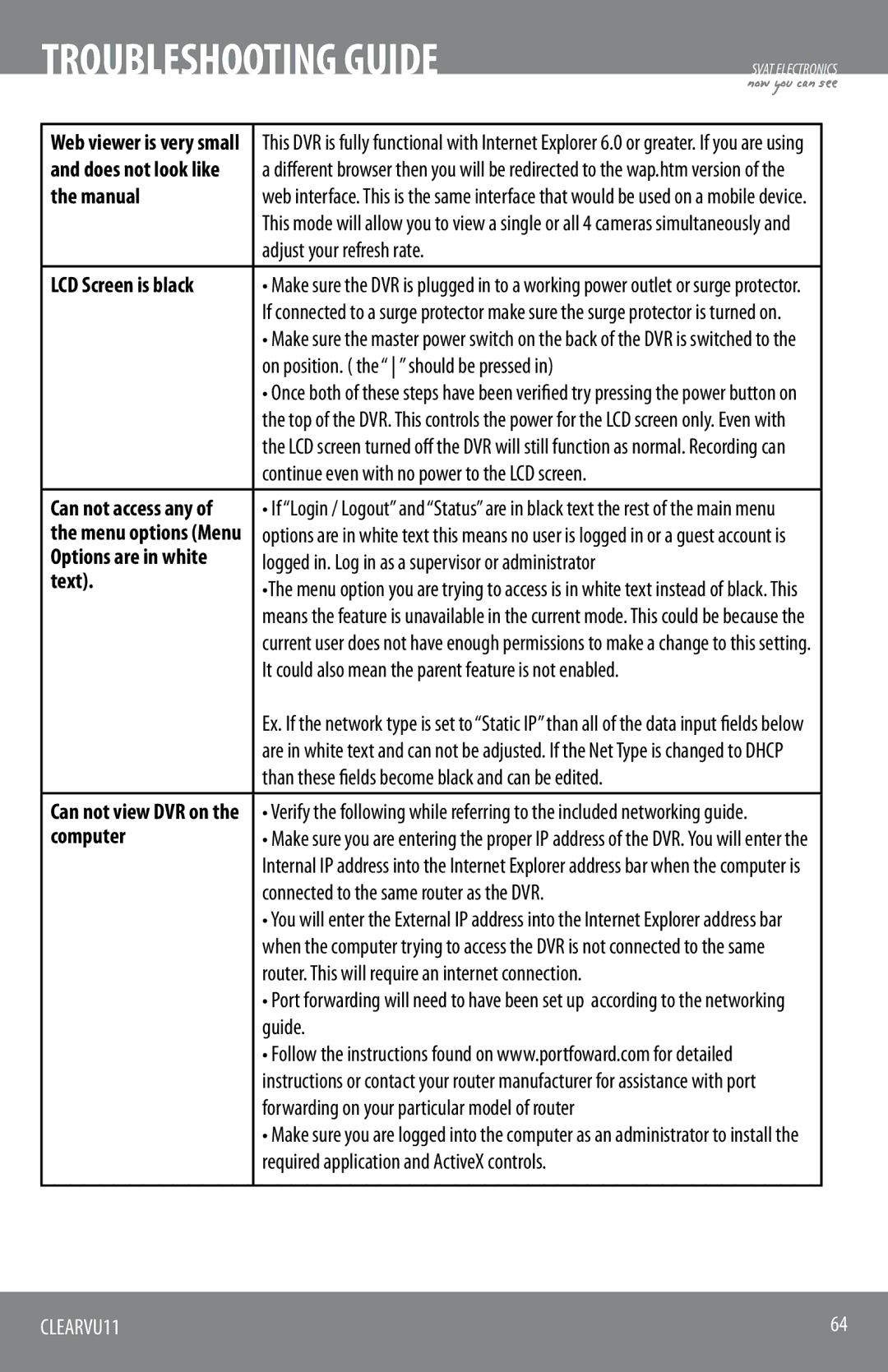TROUBLESHOOTING GUIDE
SVAT ELECTRONICS
now you can see
Web viewer is very small | This DVR is fully functional with Internet Explorer 6.0 or greater. If you are using |
and does not look like | a different browser then you will be redirected to the wap.htm version of the |
the manual | web interface. This is the same interface that would be used on a mobile device. |
| This mode will allow you to view a single or all 4 cameras simultaneously and |
| adjust your refresh rate. |
LCD Screen is black | • Make sure the DVR is plugged in to a working power outlet or surge protector. |
| If connected to a surge protector make sure the surge protector is turned on. |
| • Make sure the master power switch on the back of the DVR is switched to the |
| on position. ( the “ ” should be pressed in) |
| • Once both of these steps have been verified try pressing the power button on |
| the top of the DVR. This controls the power for the LCD screen only. Even with |
| the LCD screen turned off the DVR will still function as normal. Recording can |
| continue even with no power to the LCD screen. |
Can not access any of | • If “Login / Logout” and “Status” are in black text the rest of the main menu |
the menu options (Menu | options are in white text this means no user is logged in or a guest account is |
Options are in white | logged in. Log in as a supervisor or administrator |
text). | •The menu option you are trying to access is in white text instead of black. This |
| |
| means the feature is unavailable in the current mode. This could be because the |
| current user does not have enough permissions to make a change to this setting. |
| It could also mean the parent feature is not enabled. |
| Ex. If the network type is set to “Static IP” than all of the data input fields below |
| are in white text and can not be adjusted. If the Net Type is changed to DHCP |
| than these fields become black and can be edited. |
Can not view DVR on the | • Verify the following while referring to the included networking guide. |
computer | • Make sure you are entering the proper IP address of the DVR. You will enter the |
| Internal IP address into the Internet Explorer address bar when the computer is |
| connected to the same router as the DVR. |
| • You will enter the External IP address into the Internet Explorer address bar |
| when the computer trying to access the DVR is not connected to the same |
| router. This will require an internet connection. |
| • Port forwarding will need to have been set up according to the networking |
| guide. |
| • Follow the instructions found on www.portfoward.com for detailed |
| instructions or contact your router manufacturer for assistance with port |
| forwarding on your particular model of router |
| • Make sure you are logged into the computer as an administrator to install the |
| required application and ActiveX controls. |
|
|
CLEARVU11 | 64 |
|
|