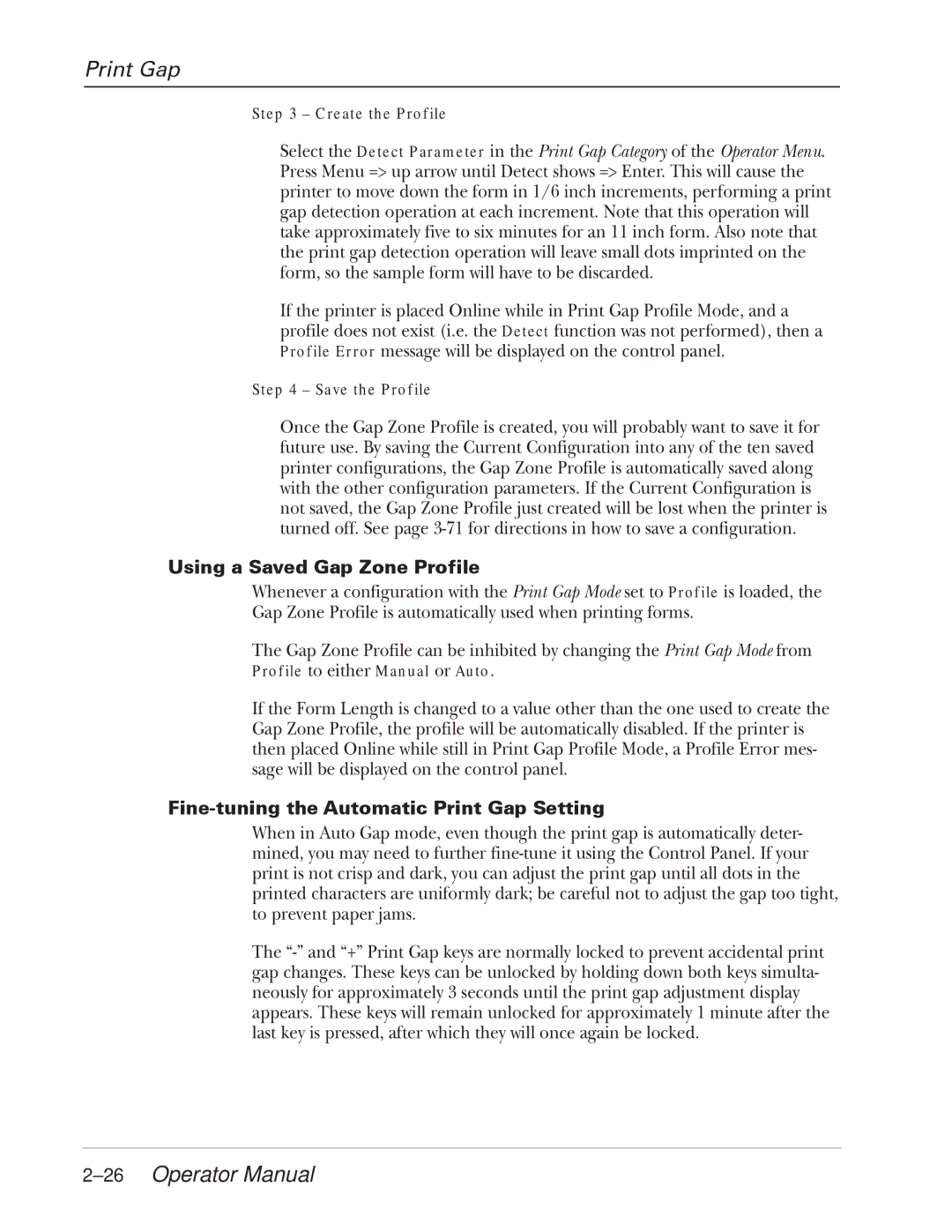Print Gap
Step 3 – Create the Profile
Select the Detect Parameter in the Print Gap Category of the Operator Menu. Press Menu => up arrow until Detect shows => Enter. This will cause the printer to move down the form in 1/6 inch increments, performing a print gap detection operation at each increment. Note that this operation will take approximately five to six minutes for an 11 inch form. Also note that the print gap detection operation will leave small dots imprinted on the form, so the sample form will have to be discarded.
If the printer is placed Online while in Print Gap Profile Mode, and a profile does not exist (i.e. the Detect function was not performed), then a Profile Error message will be displayed on the control panel.
Step 4 – Save the Profile
Once the Gap Zone Profile is created, you will probably want to save it for future use. By saving the Current Configuration into any of the ten saved printer configurations, the Gap Zone Profile is automatically saved along with the other configuration parameters. If the Current Configuration is not saved, the Gap Zone Profile just created will be lost when the printer is turned off. See page
Using a Saved Gap Zone Profile
Whenever a configuration with the Print Gap Mode set to Profile is loaded, the Gap Zone Profile is automatically used when printing forms.
The Gap Zone Profile can be inhibited by changing the Print Gap Mode from Profile to either Manual or Auto.
If the Form Length is changed to a value other than the one used to create the Gap Zone Profile, the profile will be automatically disabled. If the printer is then placed Online while still in Print Gap Profile Mode, a Profile Error mes- sage will be displayed on the control panel.
Fine-tuning the Automatic Print Gap Setting
When in Auto Gap mode, even though the print gap is automatically deter- mined, you may need to further
The