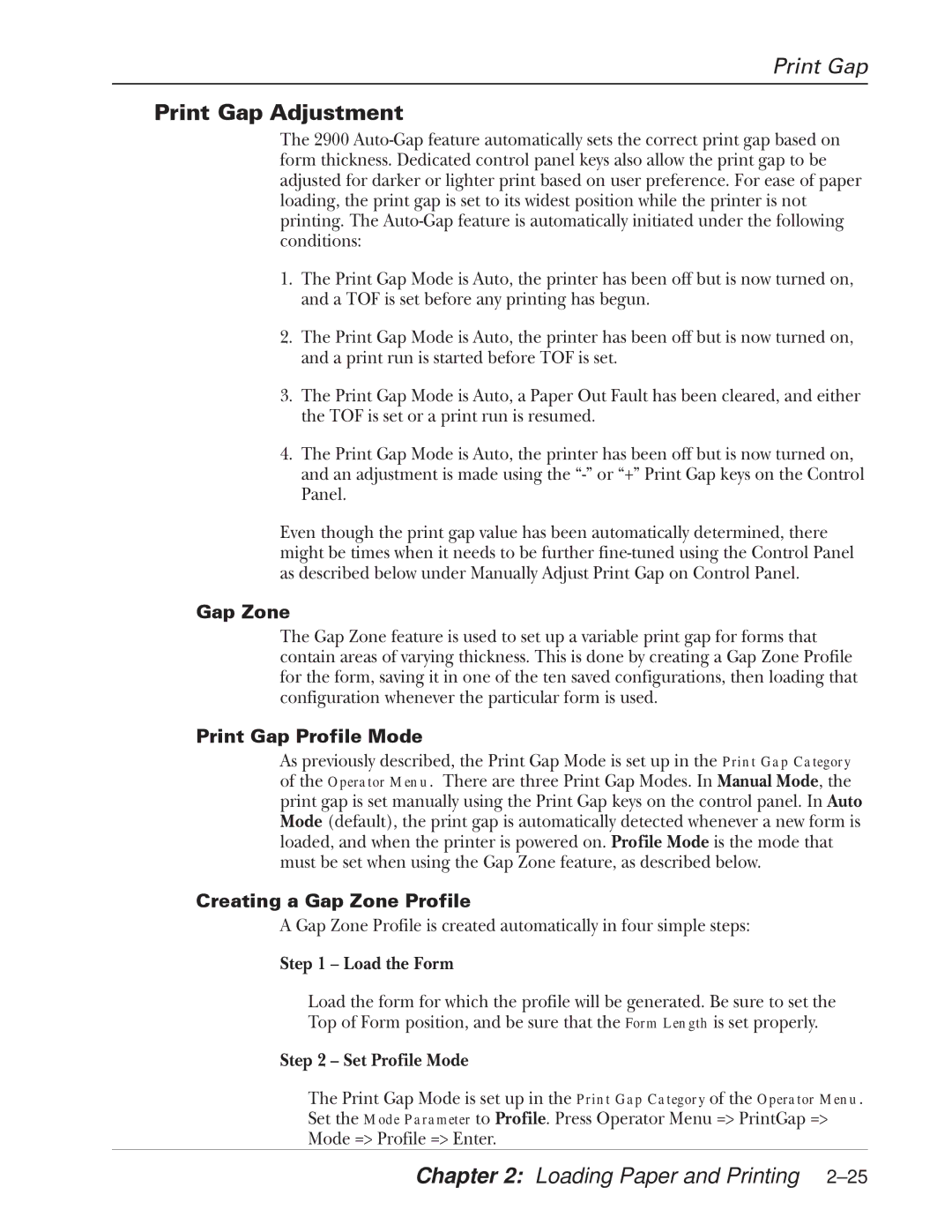Print Gap
Print Gap Adjustment
The 2900
1.The Print Gap Mode is Auto, the printer has been off but is now turned on, and a TOF is set before any printing has begun.
2.The Print Gap Mode is Auto, the printer has been off but is now turned on, and a print run is started before TOF is set.
3.The Print Gap Mode is Auto, a Paper Out Fault has been cleared, and either the TOF is set or a print run is resumed.
4.The Print Gap Mode is Auto, the printer has been off but is now turned on, and an adjustment is made using the
Even though the print gap value has been automatically determined, there might be times when it needs to be further
Gap Zone
The Gap Zone feature is used to set up a variable print gap for forms that contain areas of varying thickness. This is done by creating a Gap Zone Profile for the form, saving it in one of the ten saved configurations, then loading that configuration whenever the particular form is used.
Print Gap Profile Mode
As previously described, the Print Gap Mode is set up in the Print Gap Category of the Operator Menu. There are three Print Gap Modes. In Manual Mode, the print gap is set manually using the Print Gap keys on the control panel. In Auto Mode (default), the print gap is automatically detected whenever a new form is loaded, and when the printer is powered on. Profile Mode is the mode that must be set when using the Gap Zone feature, as described below.
Creating a Gap Zone Profile
A Gap Zone Profile is created automatically in four simple steps:
Step 1 – Load the Form
Load the form for which the profile will be generated. Be sure to set the
Top of Form position, and be sure that the Form Length is set properly.
Step 2 – Set Profile Mode
The Print Gap Mode is set up in the Print Gap Category of the Operator Menu. Set the Mode Parameter to Profile. Press Operator Menu => PrintGap => Mode => Profile => Enter.