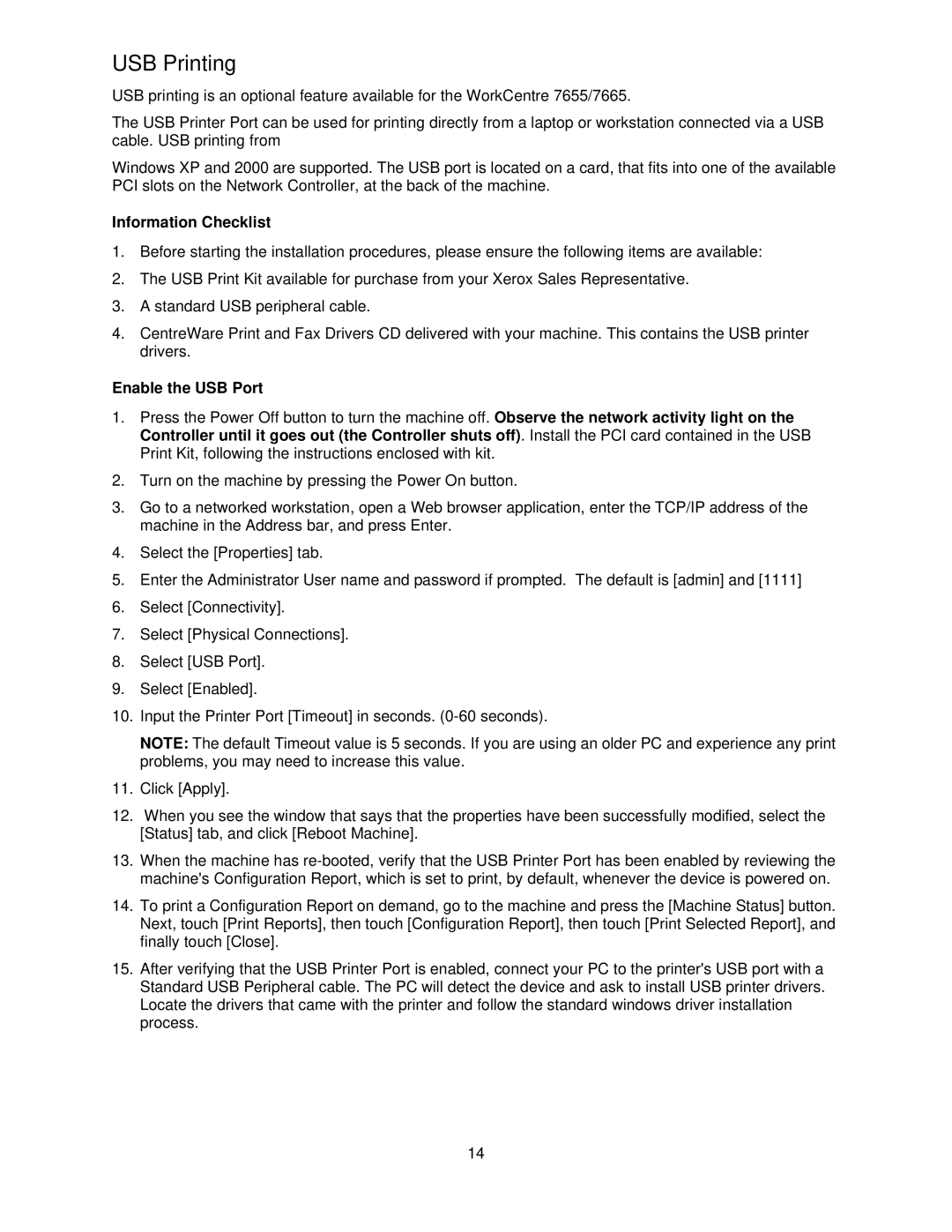7675, 7665, 7655 specifications
The Xerox 7655, 7665, and 7675 are versatile multifunction printers designed for medium to large businesses seeking high-performance solutions. These models are part of Xerox's Color Multifunction Printer (MFP) lineup and are known for their advanced features, robust technology, and user-friendly interface.One of the standout features of these printers is their ability to handle a wide range of print media. They can print on various paper sizes, from standard letterhead to large-format sheets, making them highly adaptable for different business needs. The maximum paper capacity can reach up to 8,000 sheets, allowing for extended printing without frequent paper changes.
In terms of print quality, the Xerox 7655, 7665, and 7675 deliver exceptional color accuracy and sharpness, thanks to their advanced imaging technology. With a resolution of up to 1200 x 2400 dpi, users can expect vibrant images and crisp text that are suitable for professional presentations and marketing materials. Additionally, these models utilize Xerox’s EA Toner technology, which provides consistent quality while being environmentally friendly.
The operating speed is another significant advantage. The 7655 prints at speeds up to 55 pages per minute (ppm) in color and black and white, while the 7665 and 7675 offer even faster printing, making them ideal for busy office environments where efficiency is crucial.
User experience is also prioritized in these models. They feature a customizable, intuitive touchscreen interface that simplifies navigation and reduces the learning curve for new users. The Xerox 7655 and 7665 come with an optional finishing module, providing capabilities such as stapling, hole punching, and folding, which enhance the professional presentation of printed documents.
Security is a growing concern for businesses, and Xerox addresses this with comprehensive security options integrated into these systems. Features like secure print, user authentication, and encrypted data transmission help protect sensitive information during the printing process.
Overall, the Xerox 7655, 7665, and 7675 are powerful solutions that combine speed, quality, and versatility. They cater to the evolving needs of modern businesses, offering reliable performance that can help improve productivity while ensuring high-quality output for a range of applications. With these models, organizations can efficiently manage their printing, scanning, and copying needs in a cohesive manner.