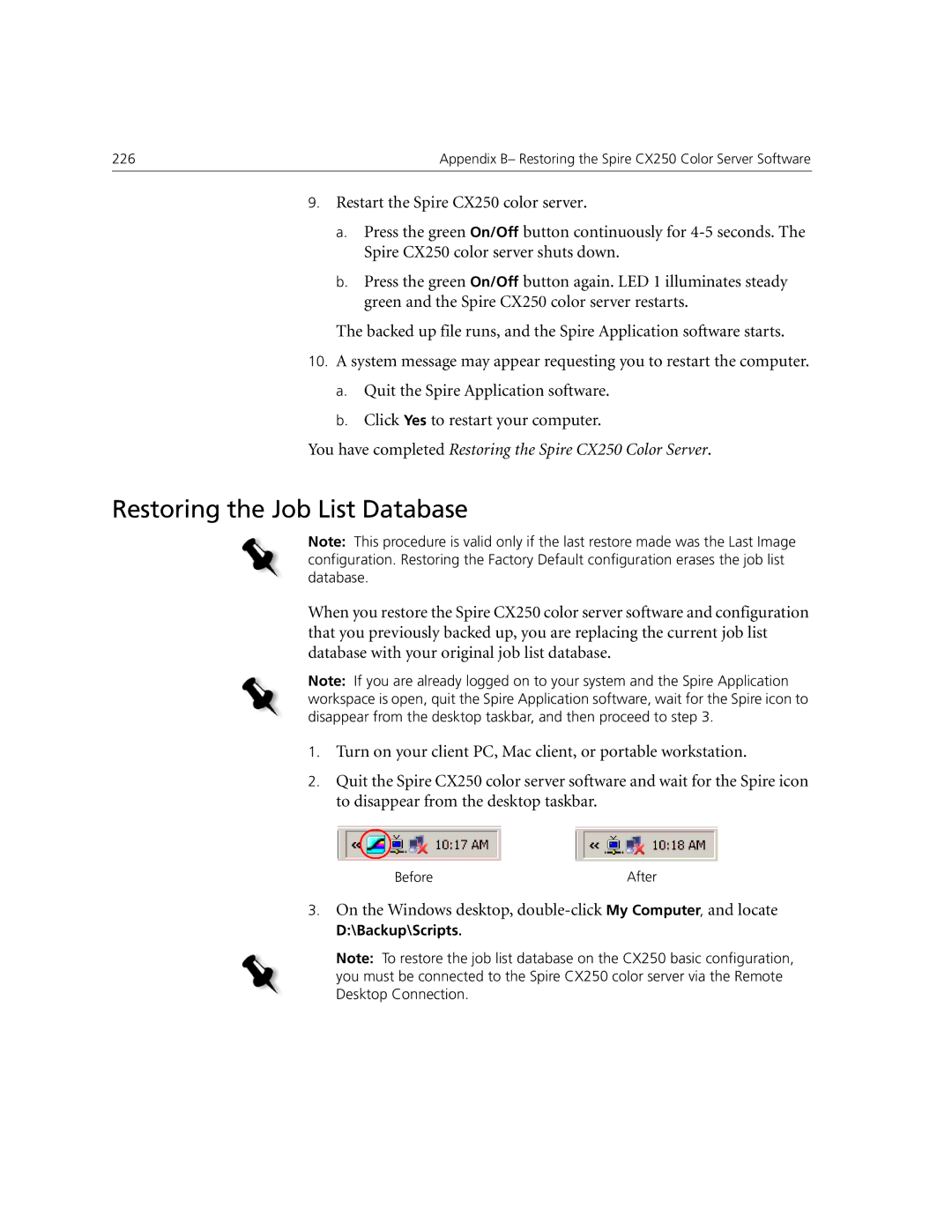English
Page
Copyright
Trademarks
FCC Compliance
Product Recycling and Disposal
Limitation of Liability
Patents
Page
Contents
Basic Workflows
Printing From Your Computer
Color Workflow 107
System Administration 139
Generating Reports
Glossary 249 Index 263
Setting Parameters 175
Restoring the Spire CX250 Color Server Software 211
Welcome
Welcome to the Spire CX250 Color Server User Guide
Terminology
Overview of Guide
Overview of Spire CX250 Color Server
Welcome
Hardware and Software Components
Supported Formats
Workflow
Spire CX250 Color Server Network Printers
Welcome
Spire CX250 Color Server Basic Configuration Workflows
Overview
Turning the Spire CX250 Color Server On and Off
Add Printer wizard appears
Defining the Printer on the Client Workstation
On your Windows desktop, click the Start button and select
Click Next
Select Find a printer in the directory, and click Next
Working from the Remote Desktop Application
Setting the PPD Parameters
Printing from the Client Workstation
Connecting from Windows
General tab
Select the Local Resources tab
Connecting from Macintosh
Spire CX250 Color Server Basic Configuration Workflows
Working from the Remote Desktop Application
Select the Local Resources tab
Web Center
Select the Performance tab
Web Viewer
Spire CX250 color server Web Center appears
Downloads
Web Viewer API
Calibrating
Scanning
Getting Started
Getting Started
If the workspace has been closed, open it as follows
Workspace
Describes the Spire CX250 color server workspace
Click a menu name to open the corresponding menu
Icon, printer icon, and current time
Customizing the Workspace View
Server and Printer Monitors
Managing the Job Queues
Queues Window
Job is running
Job is frozen and held in the Print Queue. If a job
Is frozen, it indicates that the selected paper stock is
Not available
Status Information
Batching Jobs
Changing the Order of Jobs in the Queues
Suspending and Resuming Queues
Aborting a Running Job
Moving a Waiting Job to the Storage Window
Select the job in the Queues window
Viewing and Editing Job Parameters
Following message appears Click Yes Selected job is deleted
Managing the Storage Window
Deleting a Job
Job has finished printing
You moved the job from the Queues window
To the Storage window or the current job
Flow or virtual printer moved the job to
Discarding RTP Information
Duplicating Jobs
Handling Jobs in the Storage Window
Submitting Jobs
Archiving and Retrieving Jobs
Retrieve dialog box appears
Viewing a Job’s History
Job History window appears
Settings Window
You can set all system preferences in the Settings window
Resource Center
Job Parameters Window
¾ Double-click a job in the Storage or Queues window
Printed document-for example, define settings
Set print related job parameters-for example
Set job parameters related to Paper size
Set job parameters related to print quality-for
¾ From the Help menu, select Topics
Help Menu
DFE Monitor
Printer Monitor
¾ To open the Printer Monitor window, click the printer icon
Printer Monitor
Remote Desktop
Consumables tab displays the status of other refillables
Closing the Spire CX250 Color Server
Shutting Down the Spire CX250 Color Server
Closing the Spire CX250 Color Server Workspace
Turning Off the Spire CX250 Color Server Pro Configuration
Basic Workflows
Importing and Printing Files
Click the Server icon arrow
Reprinting Jobs
Submitting an RTP Job Requiring no Changes
Submitting a Job that Requires Re-RIPing
Jobs are placed in the Print Queue
Job Editor
Navigation Buttons
Previewing the Job
Viewing Pages in the Job Editor
Booklets tab
Thumbnails Tab
Selected page of the imposed job appears
Imposed Sheets Tab
Select the desired thumbnail or
Editing an RTP Job
To edit the job, click the Booklets or Thumbnails tab
Copying Pages Into a Job
You can copy one page or all pages from one job to another
Select the job with the page you want to copy and click OK
Job Editor
To copy all the pages of a job into another job
Remote Scan Application
Remote scan application, click ScanBox Manager
Settings
Creating Scan Boxes
Remote Scan Application
Select Scan Parameters
Scanning Workflow
Managing Scanned Images
Managing Fonts
Managing Virtual Printers
To delete a font, select the font, and click Delete font
Adding a New Printer
Basic Workflows
Editing an Existing Printer
Deleting an Existing Printer
Printing From Your Computer
Working From Windows Client Workstations
Copying the Printer Driver from Windows
Printing From Windows
If desired, click Properties and modify the job parameters
Defining a Printer on Macintosh Client Workstations
Copying the Spire CX250 Color Server PPD File for Mac OS X
Locate the CX250V1.PPD file and double-click it
Setting the Network Printer for Mac OS X
Drag the CX250V1.PPD file to the en.lproj folder
Printing from a Macintosh
From the Printer list, select the desired printer
Adjust the printer options as desired
Viewing Jobs from the Web Center
Printing From Your Computer
Generating Reports
On the touch screen, touch Billing Meter/Print Report
Viewing the Accounting Information
Setting the Accounting/Message Viewer
Job Accounting
Columns indicate the following information
Original name of the file related to this job that
Is, without the file extension
Job size in MB
Exporting the Accounting Log
100 Generating Reports
Filter and sort the report as desired
Job Ticket Report
Printing the Accounting Log
To display the job ticket report
Preflight Report
104 Generating Reports
Preflight Report 105
To print the report, click Print Report
Color Workflow
Calibration Overview
This section describes the scanner calibration process
Defining the Calibration Device
Scanner Calibration
Click Print Calibration chart prints Click Next
Touch Save
Calibrating with the X-Rite DTP34 QuickCal Densitometer
Guidelines for Successful Calibration
Calibrating the X-Rite DTP34 QuickCal Densitometer
MAC
Calibrating the X-Rite DTP34 QuickCal Densitometer
Full Calibration
Creating a Calibration Table
Quick Calibration
Tray list, select the required input tray
118 Color Workflow
Calibrating with the X-Rite DTP34 QuickCal Densitometer 119
Color Calibration Wizard appears
Normal
Using Calibration Tables
Calibration List
Following options are available
Printing the Job with the Calibration Table
Spire CX250 color server workspace, suspend the Process
Managing Device Link Profiles
Color Tools
Profile Manager
126 Color Workflow
Color Tools 127
Spot Color Editor and Workflow
To create a new spot color
130 Color Workflow
Gradation Tool
Preview
To preview a job
Editing Gradation Tables
Navigation Buttons
Creating a New Gradation Table
Deleting a Gradation Table
Scale the page to fit the available screen space
Using the Preview Tools
Measure the color values and click.
Brightness and Contrast Slider Controls
Organizing Gradation Tables
138 Color Workflow
System Administration
Setting Up and Configuring the Spire CX250 Color Server
Server Setup
Changing the Server Name
Changing the Date and Time
Setting Up and Configuring the Spire CX250 Color Server 143
Network Setup
IPX Printing
TCP/IP Setup
To change the TCP/IP network settings
Apple Talk Setup
Remote Tools Setup
User Passwords
Security
Disk Wipe
Click Save Exit the Spire CX250 color server application
Backing up the Configuration
System Disks
Configuration Backup
Settings window, select Configuration Backup
Configuration Restore
Backup window
Settings window, select Calibration Device
Calibration Device
Localization
Setting the Localization Measurement
Setting the Language
Pre-RIP Preview
General Defaults
Printing Modes
Print Queue Manager
Job batching
Color
Held jobs
Automatic Screening
Calibration Reminder
Alert Messages
Accounting Log Setup
Messages
Message Viewer Log Setup
View Configuration
JDF Outputs
Locate the desired folder, and click Save
Scan
Automatic Job Deletion
Remote Access
Settings window, select Scan
Select your choice for ScanBox Manager access control
Storage Management
Frozen Jobs
System Messages
Alerts Window
System Disks Threshold Message
Job History
Message Viewer
Managing Messages
Filtering the Messages by Type
174 System Administration
Setting Parameters
Setting Parameters in the Job Parameters Window
Print Settings Tab
Number of Copies
¾ Type the number of copies to be printed
Print Range
Print Method
Print Order
Delivery
Image Position
Image Scale
Rotate
¾ To rotate your job by 180, select Yes
Paper Size
Paper Stock Tab
Gallop
Media Type list, select the desired media
Tray
Media Type
Print Quality Tab
Text /Line Quality
Image Quality
Trapping
PS Overprint
Color Tab
Black Overprint
Spire CX250 color server accepts the following color formats
Spot color Greyscale Duotone
Cmyk Workflow
Color Mode
RGB Workflow
186 Appendix A- Setting Parameters
Spot Workflow
Calibration
Destination Profile
Screening
Color Adjustments
Ink Saving GCR
190 Appendix A- Setting Parameters
Imposition Tab
Imposition Method
Sizes
Template
On the toolbar, click the Resource Center button
To rename a user-defined imposition template
Margins
Marks and Bleed
To print the crop marks on both sides of the page, select
Services Tab
Job Deletion
Suspend the Process Queue, and import your job
Click Submit
Substitute Fonts
APR
Job Flow
Preflight
Number of pages per booklet box, type the desired number
Job Info
Split to booklets
Admin.
Finishing Tab
Back Cover
Slip Sheet
Front Cover
Finisher
You can add and delete exceptions on the Exceptions tab
Exceptions Tab
Managing Exceptions
Managing Inserts
Click Apply Exception is added to the Exception area
Setting PPD File Parameters
See Color Mode on
See Paper Size on
See Media Type on
See Print Method on
See Admin. Page on
See Calibration on
See Screening on
See Job Deletion on
Restoring the Spire CX250 Color Server Software
Procedure Use Windows Activation
Disk Configuration
Preloaded Software
Backing Up and Restoring the Software
Backing Up the CX250 Last Image Configuration
Spire CX250 color server includes two backup configurations
CX250 color server, LED 5 illuminates steady green
Backing Up and Restoring the Software 217
Backing Up the Job List Database
On the Windows desktop, double-click My Computer, and locate
When the backup is complete, the following message appears
Restoring the Spire CX250 Color Server
Verifying the Current Recovery Type
Turn on the Spire CX250 color server
Restoring the Last Image Configuration
When the following windows appears, click OK
Backing Up and Restoring the Software 223
Restoring the Factory Default Configuration
When the Rcvr LED 7 illuminates steady orange, go to Start
Restoring the Job List Database
D\Backup\Scripts folder, double-clickRestoreJoblist.bat
You have completed Restoring the Job List Database
Adding the Spire CX250 Color Server to a Domain
Reinstalling the Spire Application Software
Uninstalling the Spire Application Software
Add or Remove Programs window, select CX250 and click
Page
Installing the Spire Application Software
Configuring the McAfee VirusScan Optional
When the InstallShield Wizard finishes installing the Spire
Click the Detection tab
Configuring the Scan All Fixed Disks Settings
Task column, right-click Scan All Fixed Disks and select
What not to scan area, click Exclusions
Reinstalling the Spire Application Software 237
Configuring the On-Access Scan Settings
Reinstalling the Spire Application Software 239
Page
Set Exclusions dialog box, click OK
Installing and Configuring Novell Client
Installing Novell Client for Spire CX250 Color Server
Configuring Novell Client for Spire CX250 Color Server
Click Install Click Reboot
You have completed Installing and Configuring Novell Client
Uninstalling Novell Client for Spire CX250 Color Server
Following confirmation message appears
Double-click the file to add it to the list for importing
Performing a Test Print
Or locate the ATFtab.ps file at
Formatting the Image Disk
Page
Black is added for optimum effect
Cmyk image is the minimum required for high quality print
Reproduction
Overlaying cyan, magenta, yellow and black inks
Technique called anti-aliasing where the edges are softened
Process. See also PSImage
Process by which pages of a book or other publication are
Attached to one another
Creo profile, which is the default
Range of colors possible with any color system
Printing plates for printing on press. See also Cmyk
Same three axes R, G, and B, they differ in gamut and other
Abbreviation for Desktop Color Separation, an EPS format
File for use in electronic page layout. See also OPI
Or graduated blend Vector drawing
Electronic publishing, this is the workstation or group
Example, the correct paper type, paper size or paper weight
Abbreviation for Gray Component Replacement. Method for
Illusion of continuous tone when viewed with the naked eye
See also Trapping
After the printed sheet is folded, bound and trimmed
RIPped and stored, without printing
Activated
Conditions
Compensate for this possibility. On Continous Tone images
Distracts the eye from the picture may be produced
Closed together but not in perfect contact
To Creo APR
Default for RGB a rendering intent method which preserves
Relationship between them does not change
Such as photographs, including scans and images from stock
Photography CDs
Translation of vector information into bitmap information
Bitmaps may also require a new rasterization to comply with
Expose them on film. See also RIP and RIPing
With each other
RGB RIP
Sheet of printed pages which when folded becomes part
Darkest part of an image original and reproduction having
Creep
Publication
Color process in which the red, green and blue components
With a dot area near 75%
Achievable in the reproduction
Corresponding density on the reproduction
To 5%
262 Spire CX250 Color Server User Guide
Index
264 Spire CX250 Color Server User Guide
Index 265
Unix