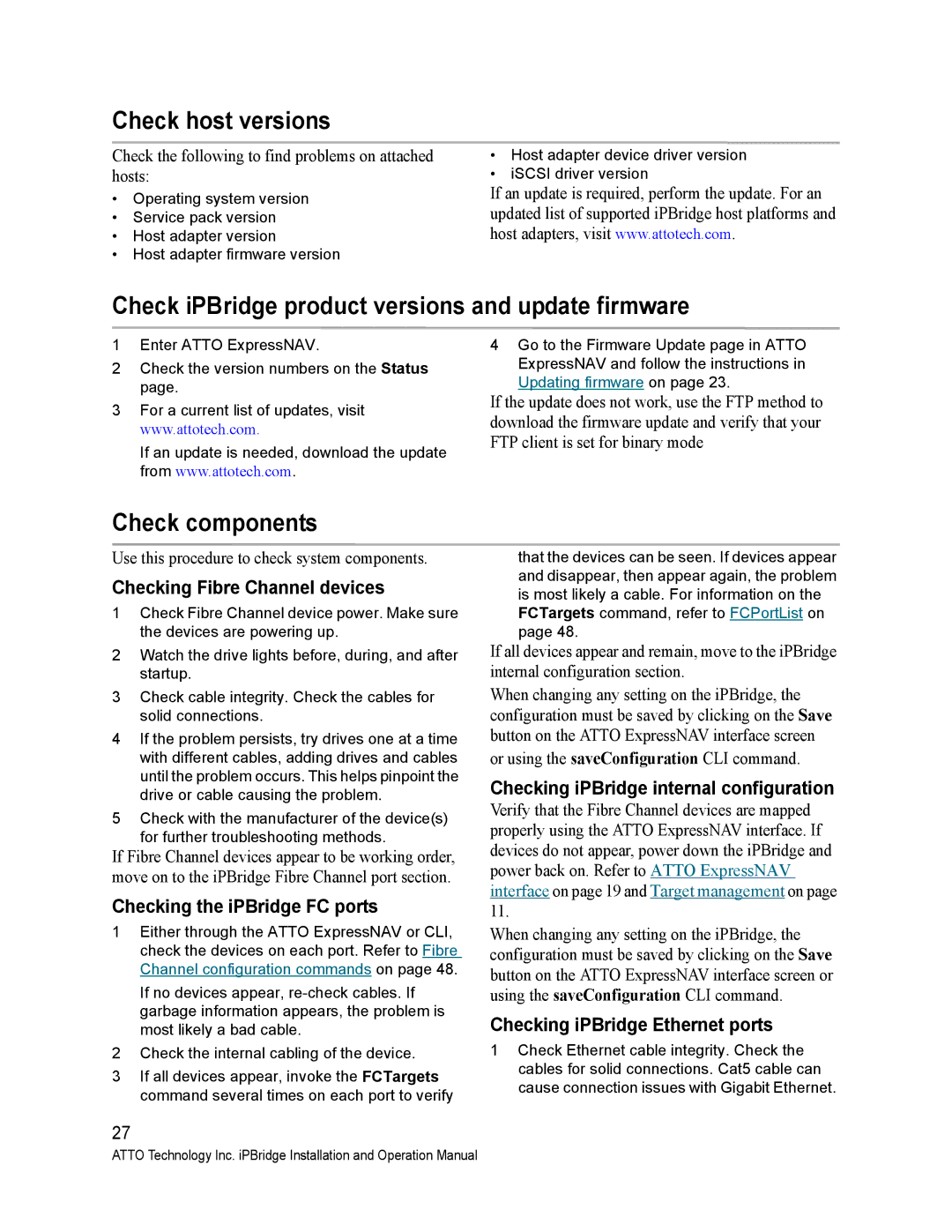Check host versions
Check the following to find problems on attached hosts:
•Operating system version
•Service pack version
•Host adapter version
•Host adapter firmware version
•Host adapter device driver version
•iSCSI driver version
If an update is required, perform the update. For an updated list of supported iPBridge host platforms and host adapters, visit www.attotech.com.
Check iPBridge product versions and update firmware
1Enter ATTO ExpressNAV.
2Check the version numbers on the Status page.
3For a current list of updates, visit www.attotech.com.
If an update is needed, download the update from www.attotech.com.
4Go to the Firmware Update page in ATTO ExpressNAV and follow the instructions in Updating firmware on page 23.
If the update does not work, use the FTP method to download the firmware update and verify that your FTP client is set for binary mode
Check components
Use this procedure to check system components.
Checking Fibre Channel devices
1Check Fibre Channel device power. Make sure the devices are powering up.
2Watch the drive lights before, during, and after startup.
3Check cable integrity. Check the cables for solid connections.
4If the problem persists, try drives one at a time with different cables, adding drives and cables until the problem occurs. This helps pinpoint the drive or cable causing the problem.
5Check with the manufacturer of the device(s) for further troubleshooting methods.
If Fibre Channel devices appear to be working order, move on to the iPBridge Fibre Channel port section.
Checking the iPBridge FC ports
1Either through the ATTO ExpressNAV or CLI, check the devices on each port. Refer to Fibre Channel configuration commands on page 48.
If no devices appear,
2Check the internal cabling of the device.
3If all devices appear, invoke the FCTargets command several times on each port to verify
27
that the devices can be seen. If devices appear and disappear, then appear again, the problem is most likely a cable. For information on the FCTargets command, refer to FCPortList on page 48.
If all devices appear and remain, move to the iPBridge internal configuration section.
When changing any setting on the iPBridge, the configuration must be saved by clicking on the Save button on the ATTO ExpressNAV interface screen
or using the saveConfiguration CLI command.
Checking iPBridge internal configuration
Verify that the Fibre Channel devices are mapped properly using the ATTO ExpressNAV interface. If devices do not appear, power down the iPBridge and power back on. Refer to ATTO ExpressNAV interface on page 19 and Target management on page 11.
When changing any setting on the iPBridge, the configuration must be saved by clicking on the Save button on the ATTO ExpressNAV interface screen or using the saveConfiguration CLI command.
Checking iPBridge Ethernet ports
1Check Ethernet cable integrity. Check the cables for solid connections. Cat5 cable can cause connection issues with Gigabit Ethernet.
ATTO Technology Inc. iPBridge Installation and Operation Manual