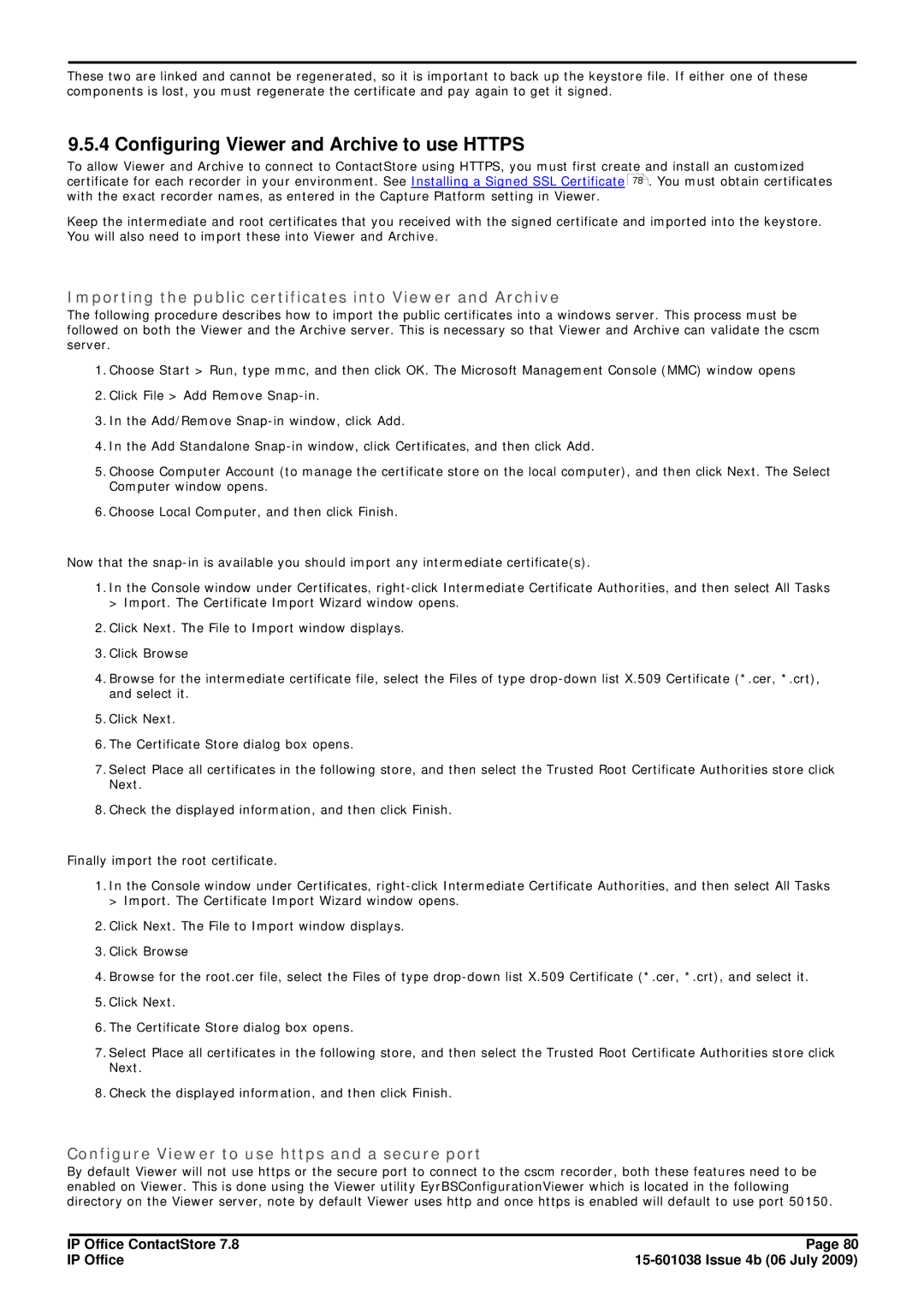These two are linked and cannot be regenerated, so it is important to back up the keystore file. If either one of these components is lost, you must regenerate the certificate and pay again to get it signed.
9.5.4 Configuring Viewer and Archive to use HTTPS
To allow Viewer and Archive to connect to ContactStore using HTTPS, you must first create and install an customized certificate for each recorder in your environment. See Installing a Signed SSL Certificate 78 . You must obtain certificates with the exact recorder names, as entered in the Capture Platform setting in Viewer.
Keep the intermediate and root certificates that you received with the signed certificate and imported into the keystore. You will also need to import these into Viewer and Archive.
Importing the public certificates into Viewer and Archive
The following procedure describes how to import the public certificates into a windows server. This process must be followed on both the Viewer and the Archive server. This is necessary so that Viewer and Archive can validate the cscm server.
1.Choose Start > Run, type mmc, and then click OK. The Microsoft Management Console (MMC) window opens
2.Click File > Add Remove
3.In the Add/Remove
4.In the Add Standalone
5.Choose Computer Account (to manage the certificate store on the local computer), and then click Next. The Select Computer window opens.
6.Choose Local Computer, and then click Finish.
Now that the
1.In the Console window under Certificates,
2.Click Next. The File to Import window displays.
3.Click Browse
4.Browse for the intermediate certificate file, select the Files of type
5.Click Next.
6.The Certificate Store dialog box opens.
7.Select Place all certificates in the following store, and then select the Trusted Root Certificate Authorities store click Next.
8.Check the displayed information, and then click Finish.
Finally import the root certificate.
1.In the Console window under Certificates,
2.Click Next. The File to Import window displays.
3.Click Browse
4.Browse for the root.cer file, select the Files of type
5.Click Next.
6.The Certificate Store dialog box opens.
7.Select Place all certificates in the following store, and then select the Trusted Root Certificate Authorities store click Next.
8.Check the displayed information, and then click Finish.
Configure Viewer to use https and a secure port
By default Viewer will not use https or the secure port to connect to the cscm recorder, both these features need to be enabled on Viewer. This is done using the Viewer utility EyrBSConfigurationViewer which is located in the following directory on the Viewer server, note by default Viewer uses http and once https is enabled will default to use port 50150.
IP Office ContactStore 7.8 | Page 80 |
IP Office |