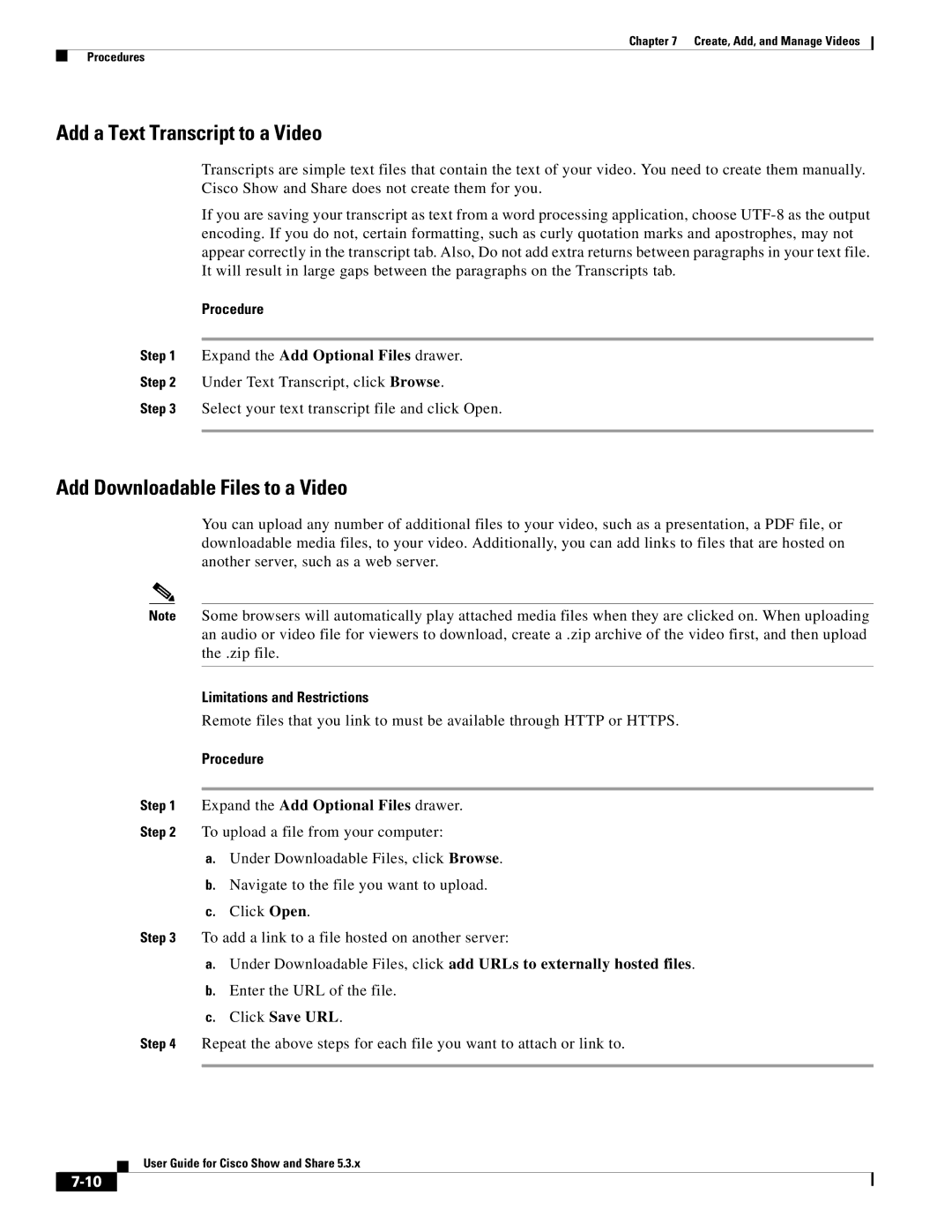Chapter 7 Create, Add, and Manage Videos
Procedures
Add a Text Transcript to a Video
Transcripts are simple text files that contain the text of your video. You need to create them manually. Cisco Show and Share does not create them for you.
If you are saving your transcript as text from a word processing application, choose
Procedure
Step 1 Expand the Add Optional Files drawer.
Step 2 Under Text Transcript, click Browse.
Step 3 Select your text transcript file and click Open.
Add Downloadable Files to a Video
You can upload any number of additional files to your video, such as a presentation, a PDF file, or downloadable media files, to your video. Additionally, you can add links to files that are hosted on another server, such as a web server.
Note Some browsers will automatically play attached media files when they are clicked on. When uploading an audio or video file for viewers to download, create a .zip archive of the video first, and then upload the .zip file.
Limitations and Restrictions
Remote files that you link to must be available through HTTP or HTTPS.
Procedure
Step 1 Expand the Add Optional Files drawer.
Step 2 To upload a file from your computer:
a.Under Downloadable Files, click Browse.
b.Navigate to the file you want to upload.
c.Click Open.
Step 3 To add a link to a file hosted on another server:
a.Under Downloadable Files, click add URLs to externally hosted files.
b.Enter the URL of the file.
c.Click Save URL.
Step 4 Repeat the above steps for each file you want to attach or link to.
User Guide for Cisco Show and Share 5.3.x