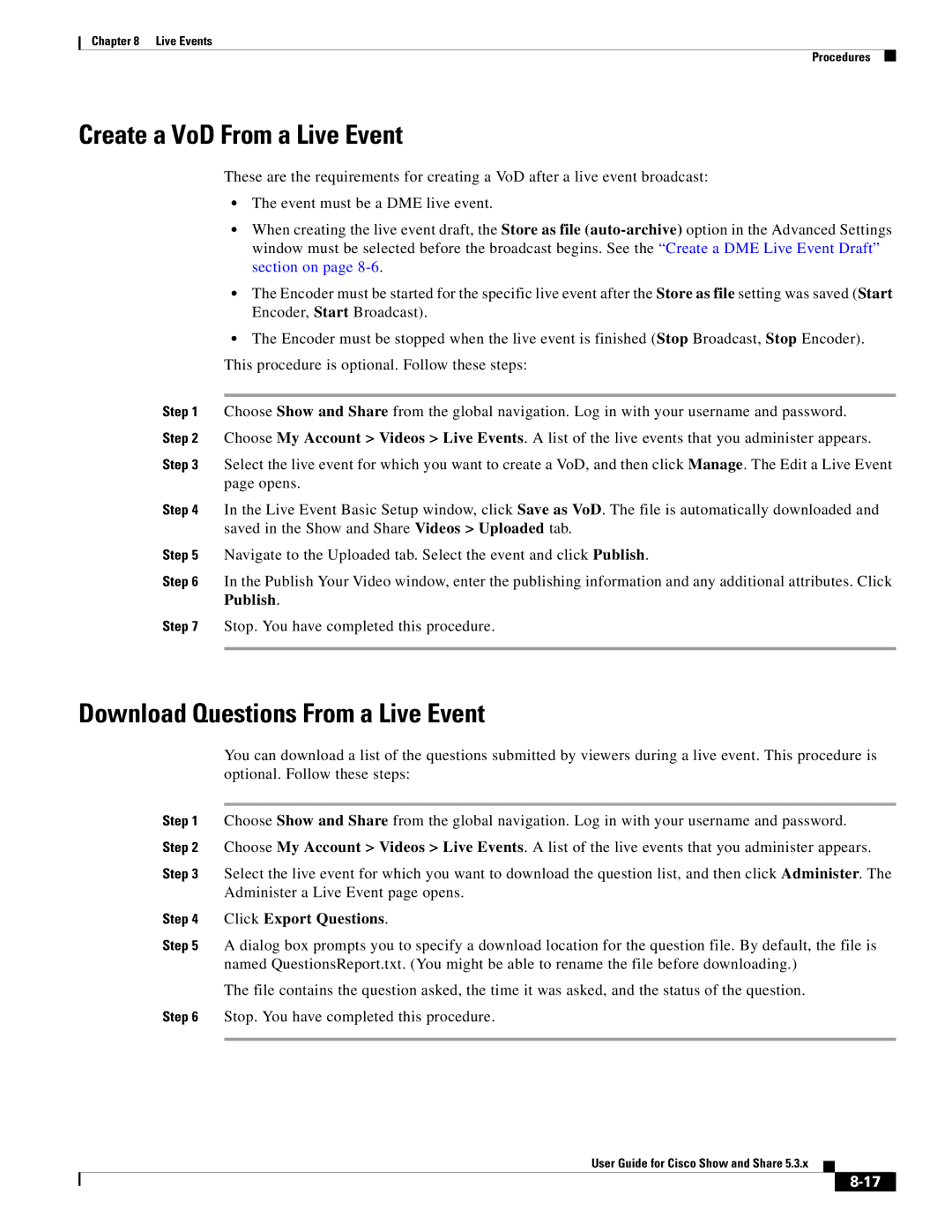Chapter 8 Live Events
Procedures
Create a VoD From a Live Event
These are the requirements for creating a VoD after a live event broadcast:
•The event must be a DME live event.
•When creating the live event draft, the Store as file
•The Encoder must be started for the specific live event after the Store as file setting was saved (Start Encoder, Start Broadcast).
•The Encoder must be stopped when the live event is finished (Stop Broadcast, Stop Encoder). This procedure is optional. Follow these steps:
Step 1 Choose Show and Share from the global navigation. Log in with your username and password. Step 2 Choose My Account > Videos > Live Events. A list of the live events that you administer appears.
Step 3 Select the live event for which you want to create a VoD, and then click Manage. The Edit a Live Event page opens.
Step 4 In the Live Event Basic Setup window, click Save as VoD. The file is automatically downloaded and saved in the Show and Share Videos > Uploaded tab.
Step 5 Navigate to the Uploaded tab. Select the event and click Publish.
Step 6 In the Publish Your Video window, enter the publishing information and any additional attributes. Click Publish.
Step 7 Stop. You have completed this procedure.
Download Questions From a Live Event
You can download a list of the questions submitted by viewers during a live event. This procedure is optional. Follow these steps:
Step 1 Choose Show and Share from the global navigation. Log in with your username and password. Step 2 Choose My Account > Videos > Live Events. A list of the live events that you administer appears.
Step 3 Select the live event for which you want to download the question list, and then click Administer. The Administer a Live Event page opens.
Step 4 Click Export Questions.
Step 5 A dialog box prompts you to specify a download location for the question file. By default, the file is named QuestionsReport.txt. (You might be able to rename the file before downloading.)
The file contains the question asked, the time it was asked, and the status of the question. Step 6 Stop. You have completed this procedure.
User Guide for Cisco Show and Share 5.3.x