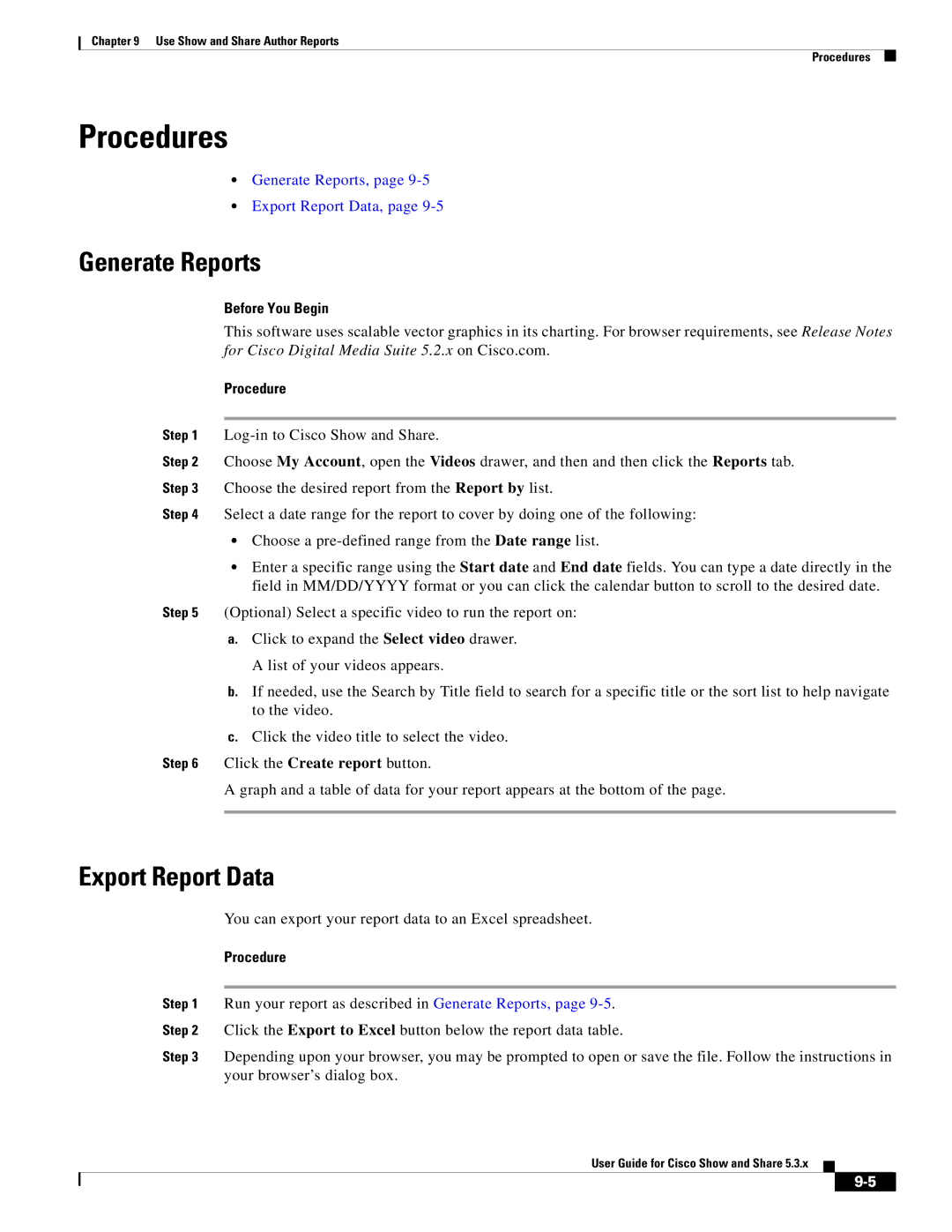Chapter 9 Use Show and Share Author Reports
Procedures
Procedures
•Generate Reports, page
•Export Report Data, page
Generate Reports
Before You Begin
This software uses scalable vector graphics in its charting. For browser requirements, see Release Notes for Cisco Digital Media Suite 5.2.x on Cisco.com.
Procedure
Step 1
Step 2 Choose My Account, open the Videos drawer, and then and then click the Reports tab. Step 3 Choose the desired report from the Report by list.
Step 4 Select a date range for the report to cover by doing one of the following:
•Choose a
•Enter a specific range using the Start date and End date fields. You can type a date directly in the field in MM/DD/YYYY format or you can click the calendar button to scroll to the desired date.
Step 5 (Optional) Select a specific video to run the report on:
a.Click to expand the Select video drawer. A list of your videos appears.
b.If needed, use the Search by Title field to search for a specific title or the sort list to help navigate to the video.
c.Click the video title to select the video.
Step 6 Click the Create report button.
A graph and a table of data for your report appears at the bottom of the page.
Export Report Data
You can export your report data to an Excel spreadsheet.
Procedure
Step 1 Run your report as described in Generate Reports, page
Step 2 Click the Export to Excel button below the report data table.
Step 3 Depending upon your browser, you may be prompted to open or save the file. Follow the instructions in your browser’s dialog box.
User Guide for Cisco Show and Share 5.3.x